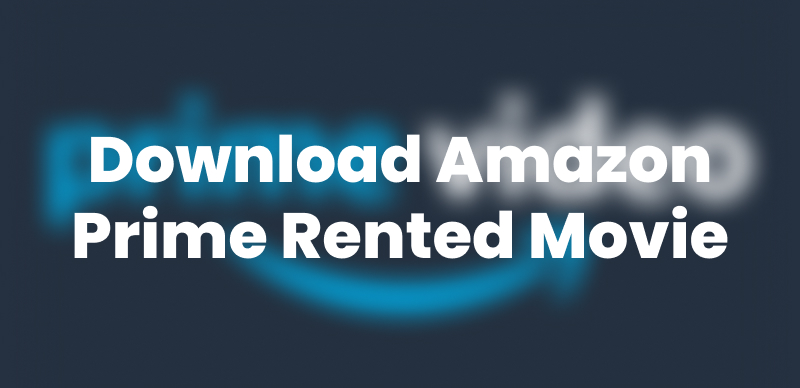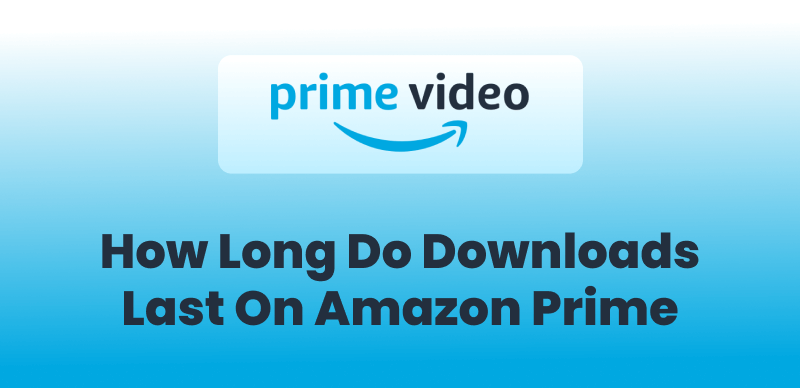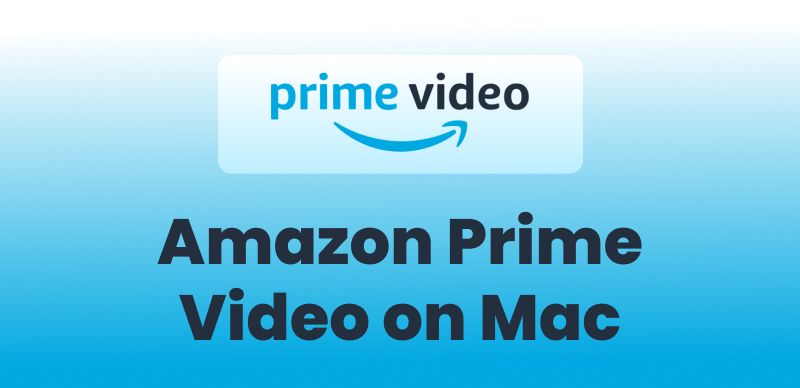Have you ever wanted to enjoy Prime Video on a screen bigger than your phone or laptop?
With Prime Video’s massive library of movies, shows, and originals, watching on a small screen just doesn’t do it justice. But don’t worry! With the right tools and setup, you can watch Prime Video on any TV, whether smart or traditional.
Don’t know how it works? This article explores how to watch Amazon Prime on a TV and have fun watching your favorite content on an expanded screen!
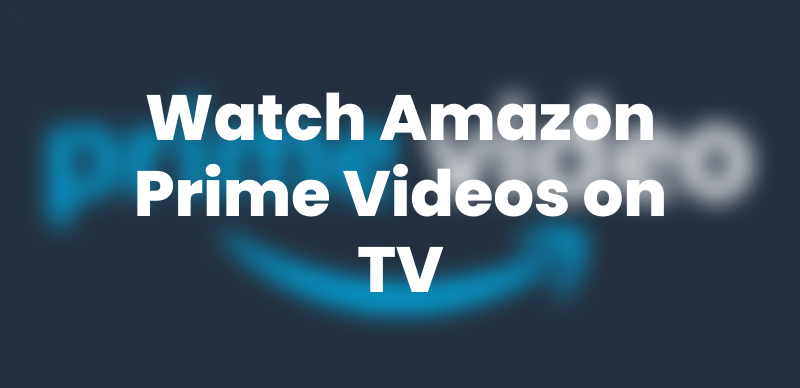
Watch Amazon Prime Videos on TV
Part 1. Can I Watch Amazon Prime Videos on any TV?
You cannot watch Amazon Prime on every TV model. However, you can watch it on most Smart TVs supported by the Prime Video app.
Prime Video is a popular name in streaming platforms. It offers a rich library of films, shows, and Amazon-exclusive content, available with a paid subscription for many devices such as smartphones, tablets, computers, and Smart TVs.
Beyond a smart TV, you can still access Prime Video on your regular TV using an HDMI connector. Keep reading to find out how!
You may also like: Proven Ways to Fix Amazon Prime Video Not Working on TV
Part 2. How to Watch Prime Video on Smart TV/Blu-Ray Player
Prime Video is available on Blu-ray devices from Samsung, Sony, LG, and Panasonic. Support for smart TVs extends beyond these to include VIZIO, Philips, TCL, Xiaomi, and more.
Here’s how to watch Amazon Prime on your TV.
Step 1. Select the Prime Video app from your smart TV’s home screen.
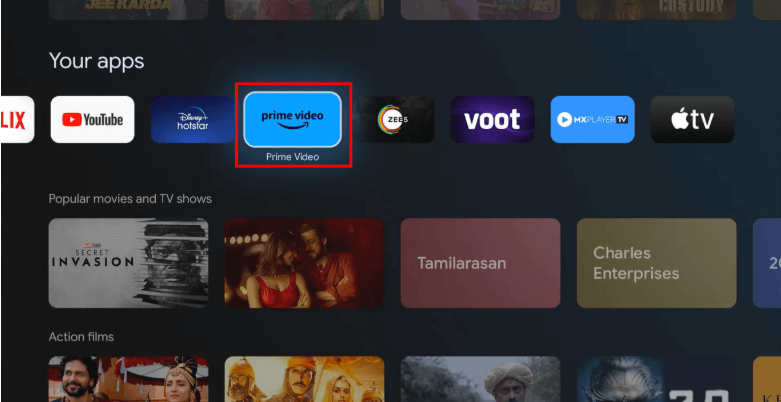
Select Prime Video
Step 2. Click “Sign in.” Then, input your Amazon account information.
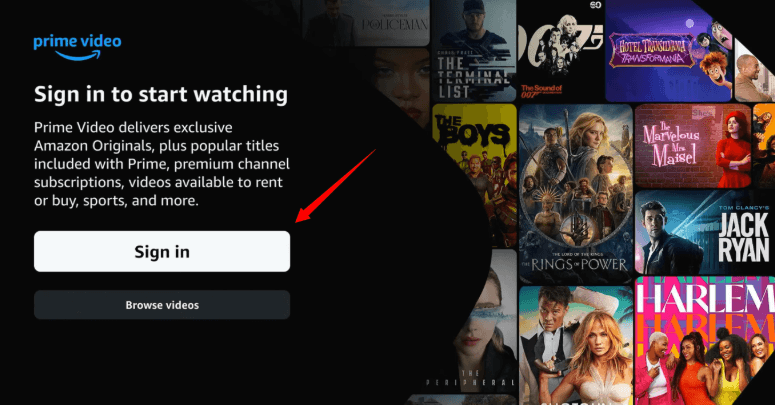
Click Sign in
Step 3. Scan OR Code for a quick sign-in. Alternatively, visit PrimeVideo.com/mytv to sign in. Then, enter the code on the TV screen and tap “Register Device.”
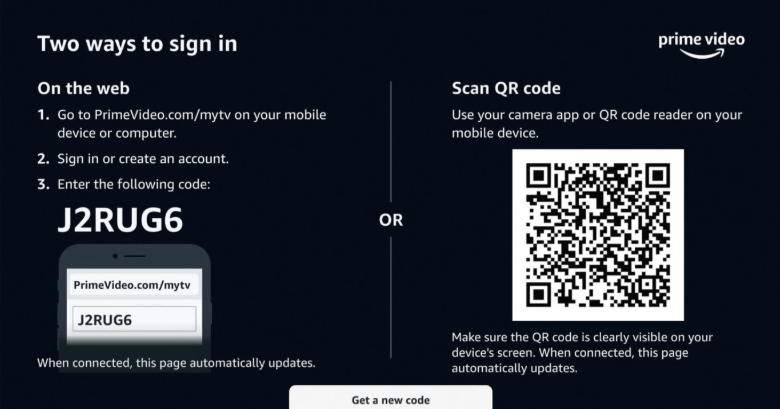
Choose the Sign-in Method
Step 5. Use your TV remote to navigate Prime Video and find the content to watch.
Part 3. How to Watch Amazon Prime without a Smart TV?
Smart TV is not the only way to stream Prime Video on an expanded screen. You can use Fire TV Stick, Chromecast, Game Console, or a Prime Video downloader to watch it on any other TV.
Method 1. Amazon Fire TV Stick
The Fire TV Stick is Amazon’s solution for watching Prime Video using an HDMI connection. It just needs an active WiFi connection to work. Let’s see how to watch Amazon Prime on a TV using it.
Step 1. Connect the Fire Stick to your TV’s HDMI Port and a power adapter.
Step 2. Turn on the TV. Long-press the center button on the remote to start the setup.
Step 3. Select your desired language. Choose whether to set it up using Fire TV’s mobile app or the remote.
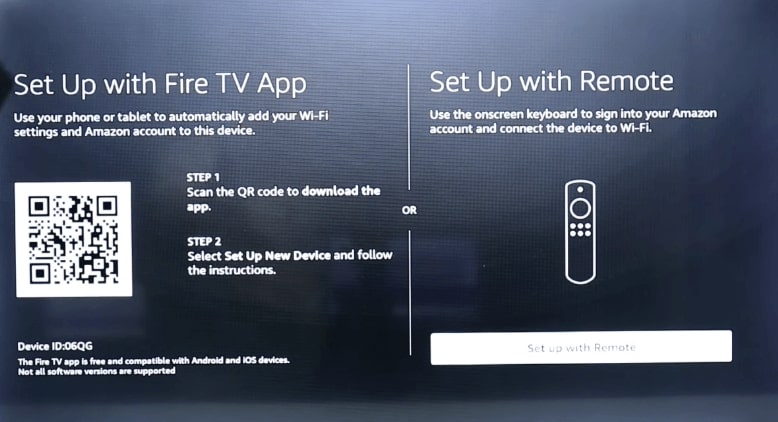
Select the Sign-in Method
Step 4. Use the on-screen instructions to conclude the setup. Then, sign in to your Amazon account.
Step 5. Select your profile and go to the “Home” screen. Then, choose Prime Video to start watching.
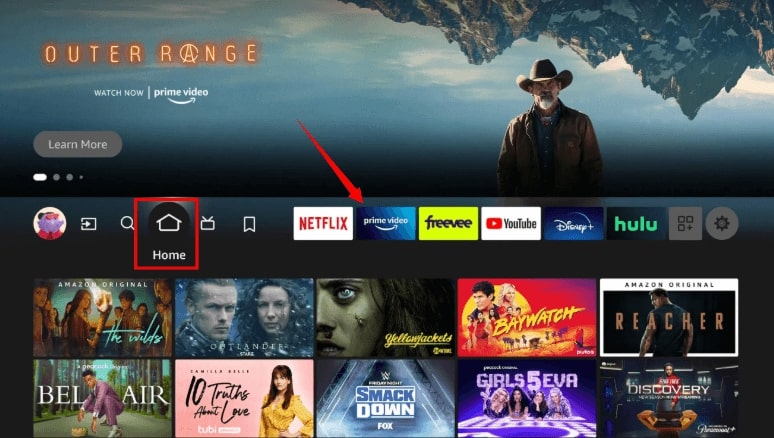
Access Prime Video in Home Screen
Method 2. Keeprix Video Downloader
While HDMI connectors and screencasting tools let you watch videos on a bigger screen, you are still tied to a specific device. Plus, the Prime Video app is not available for all TVs. That’s where Keeprix Video Downloader can help you! It lets you download and watch your favorite shows and movies on any device, anytime.
With Keeprix, you can:
- Download streaming videos from Prime Video, Netflix, and more.
- Watch Prime Video on any device, whether TV, laptop, phone, or tablet.
- Save Prime Video content in stunning 1080p HD.
- Remove DRM and keep videos forever in MP4 or MKV.
- Download unlimited content without worrying about expiration dates.
- Bypass regional restrictions and watch content from any country.
Steps to Watch Amazon Prime Videos on TV with Keeprix:
Step 1. Download and install Keeprix Video Downloader. Launch it and click “Download Video” from the left. Select “Prime Video” or paste the video URL in the search box.
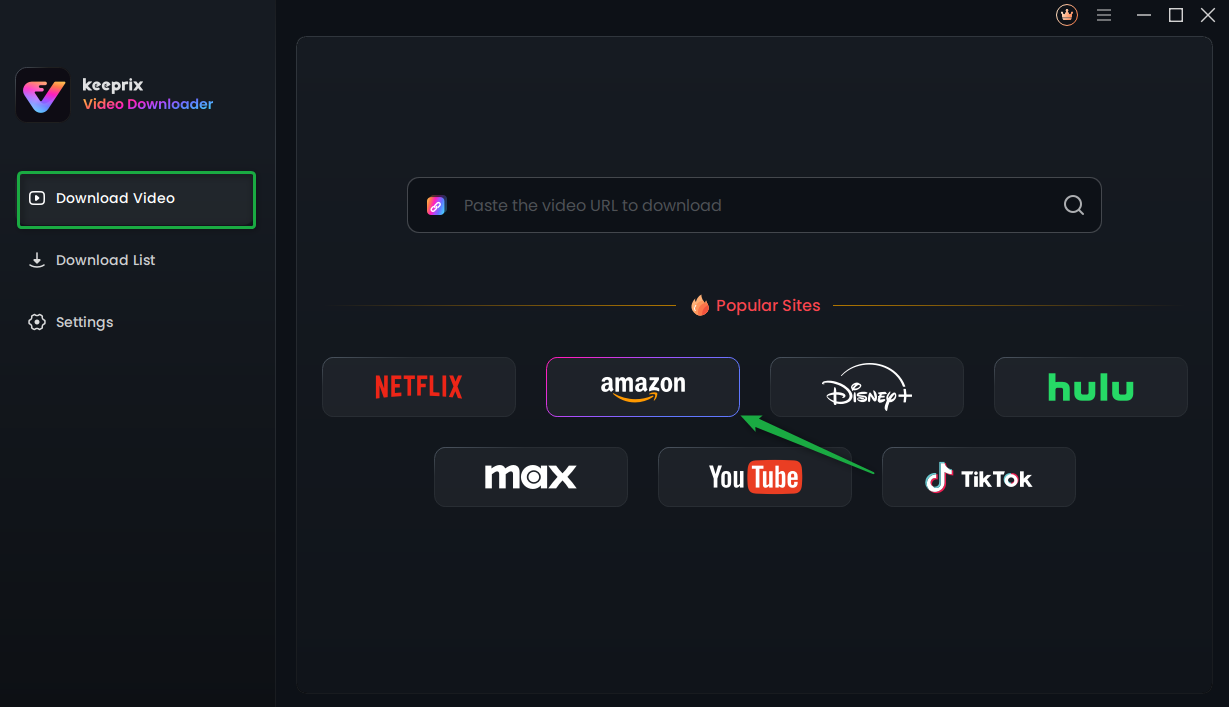
Choose Amazon Prime in Keeprix Video Downloader
Step 2. Click “Go to Amazon.com to watch” from the new window.
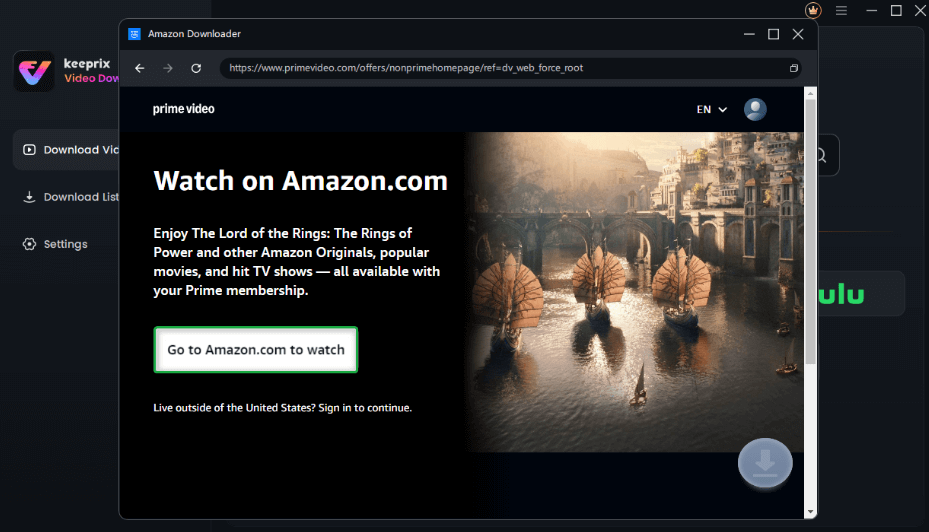
Click on Go to Amazon to Watch Button
Step 3. Sign in to your account. Then, search your desired video using keywords or paste its URL for direct access.
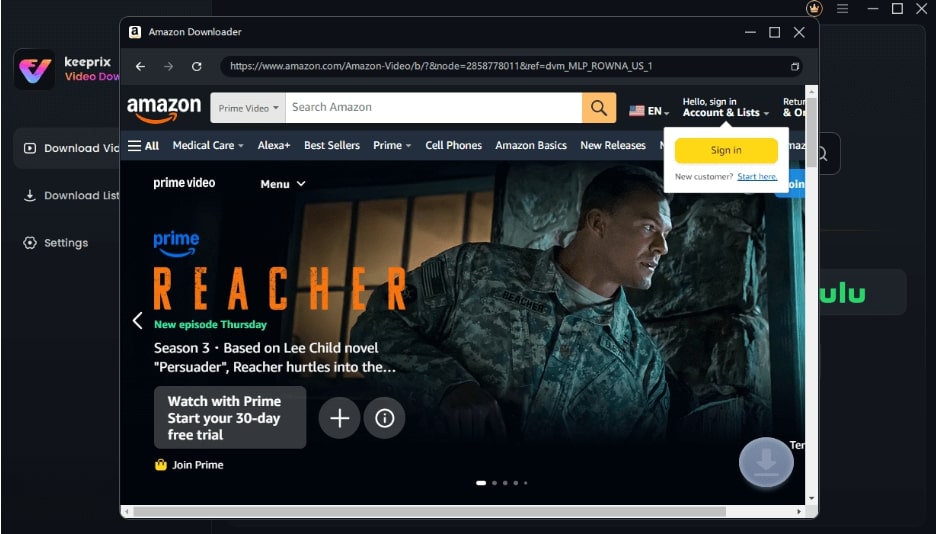
Sign-in to the Amazon Account
Step 4. Select the video you want to watch. Then, click “Download.”
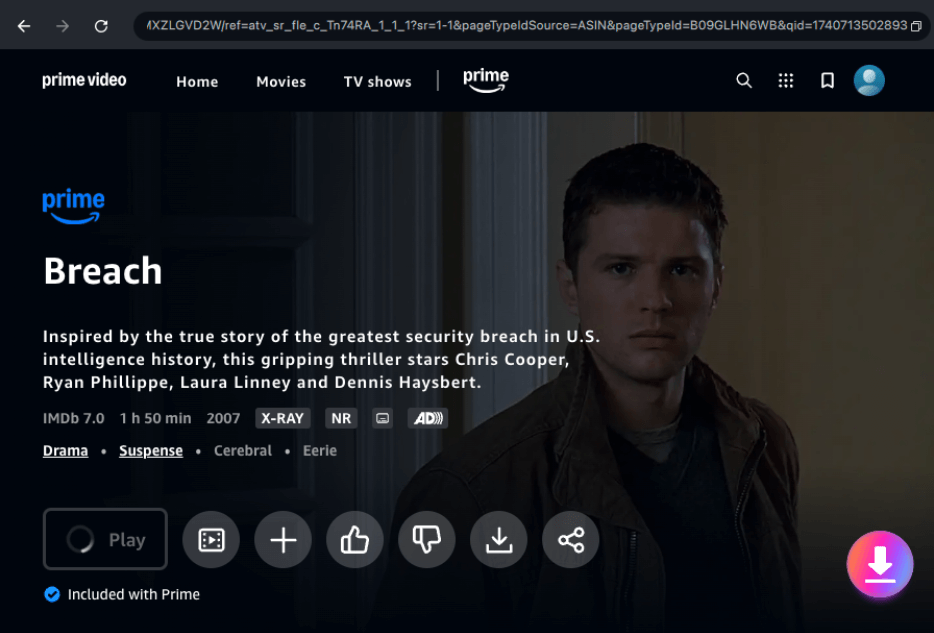
Click the Download Icon
Step 5. A settings window will open. Select the video Resolution, Audio, Subtitle, and Subtitle Type from here. Choose the “Output Path” to save the file and click “Download.”
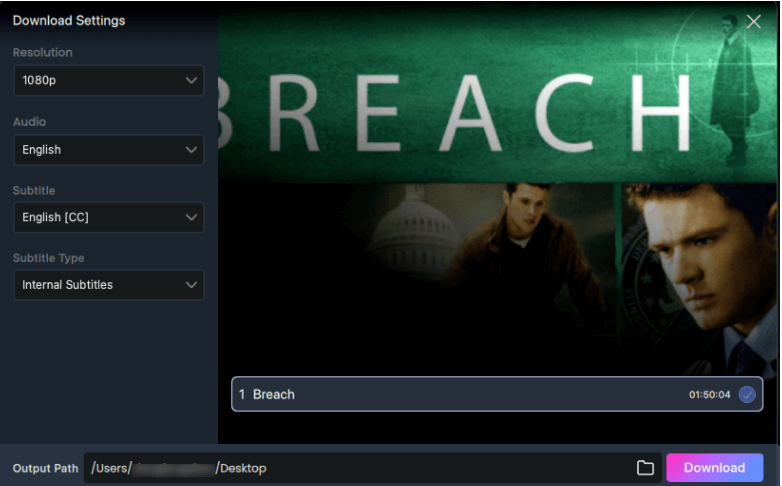
Confirm Download in Settings
Step 6. Wait for the download to complete. Then, click “Download List” from the left to access the saved video.
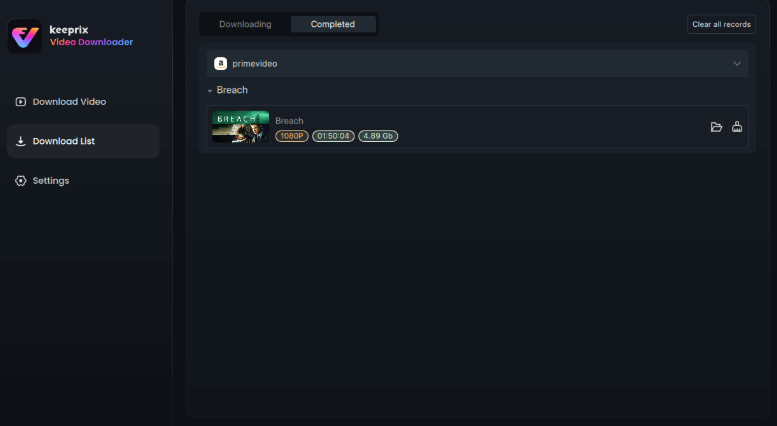
Succeed in Download
Method 3. Google Chromecast
Chromecast is Google’s HDMI connector that lets you cast or mirror the Prime Video app on the TV.
Here’s how it works.
Step 1. Connect your TV device and smartphone to the same WiFi connection.
Step 2. Open Prime Video on your phone and tap the “Cast” option on the right.
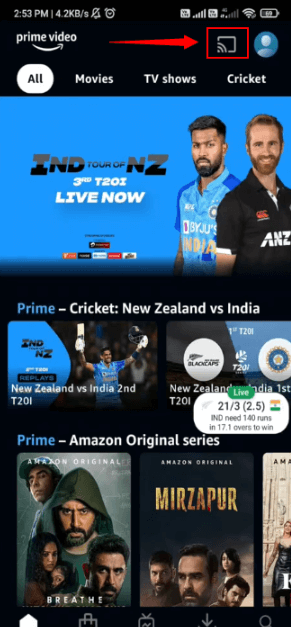
Tap the Cast Button
Step 3. Select your device model from the list of options available.
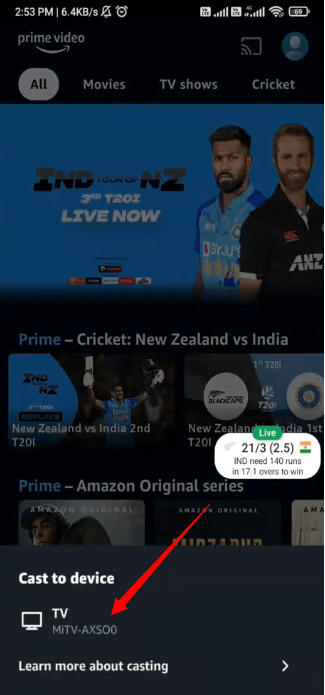
Select Your TV
Step 4. Your TV will now connect to your phone. Use your phone to find and play your desired videos.
Method 4. Game Console
PlayStation 3, 4, 5, Xbox One, Xbox Series X, and S are some compatible consoles with Prime Video. Here’s how to watch Amazon Prime on a TV using these devices.
Step 1. Turn on your TV and use the game console to open the app store.
Step 2. Install Prime Video on your TV and launch it.
Step 3. Download the pending updates. Then, sign in to your Amazon account.
Step 4. Visit PrimeVideo.com/mytv on your phone or computer. Enter the verification code and click “Register Device.”
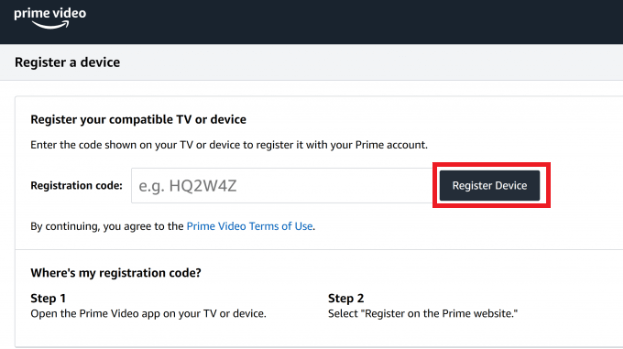
Click Register Device
Part 4. FAQs
Q1. Does Amazon Prime work on all TVs?
Amazon Prime is not directly available for all TVs. While it supports smart TVs from companies like Samsung, LG, Sony, etc, traditional TVs must rely on streaming devices like Fire TV Stick or Chromecast to stream Amazon Prime videos.
Q2. Can I use my Amazon Prime TV anywhere?
No, you can only use your Amazon Prime TV subscription on select smart TVs. However, you can still use it on other devices like a laptop, phone, or tablet, but with regional restrictions.
Q3. Why is Amazon Prime not showing on my TV?
The Prime Video app may not be available for your TV model. If you’re using a supported smart TV, make sure you have installed the app and signed into your account to access Amazon Prime on your TV.
Part 5. Conclusion
If you’re wondering how to watch Amazon Prime on TV, we have shared four effective ways to help you. While all the methods are reliable, they may not work for all TV brands and models. To avoid these limitations, consider using Keeprix Video Downloader—for unlimited access to streaming content without device or regional restrictions. Download and try it now!