Die Unterhaltungsangst der modernen Großstädter äußert sich oft in diesen Details: beim Laden eines Spinning-Videos auf dem Laufband im Fitnessstudio oder beim Versäumnis, vor dem Abflug eine Fernsehserie herunterzuladen. Wenn wir versuchen, ein Netflix-Video über „Bildschirm aufnehmen“ zu speichern, werden wir dann immer durch einen plötzlichen schwarzen Bildschirm unterbrochen? Dies ist auf den strengen DRM-Urheberrechtsschutz-Mechanismus der Plattform zurückzuführen. Dieser Leitfaden stellt zwei wichtige technische Lösungen vor: vom Notfalleinsatz herkömmlicher Bildschirmaufzeichnung-Tools bis hin zu verlustfreier Download-Software, die DRM-Beschränkungen vollständig umgeht – und es Ihnen ermöglicht, klassische Dramen dauerhaft in 4K-Qualität ohne Internetverbindung zu sammeln.
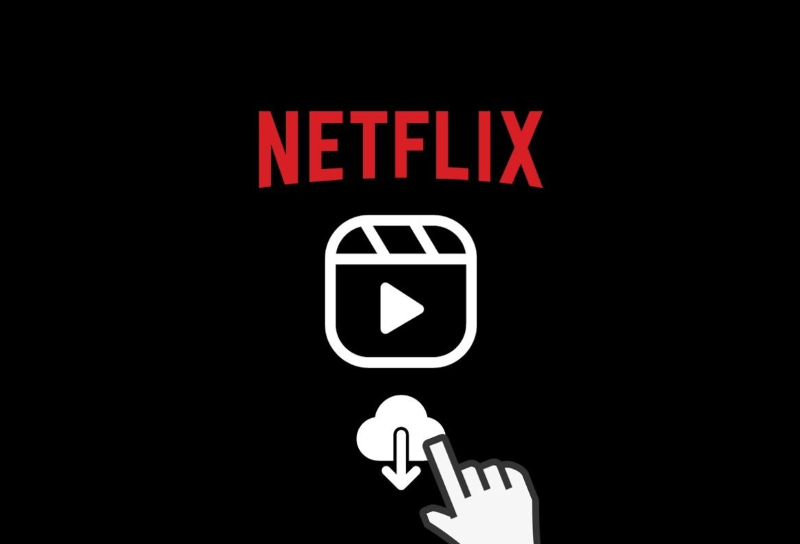
Bildschirmaufnahme & Herunterladen von Netflix
Teil 1. Bildschirm aufnehmen Netflix via Screenify
Wenn Sie versuchen möchten, Netflix mit einem Bildschirm Aufzeichnungstool wie Screenify aufzuzeichnen, finden Sie hier die detaillierten Schritte zum Aufzeichnen von Netflix mit Screenify.
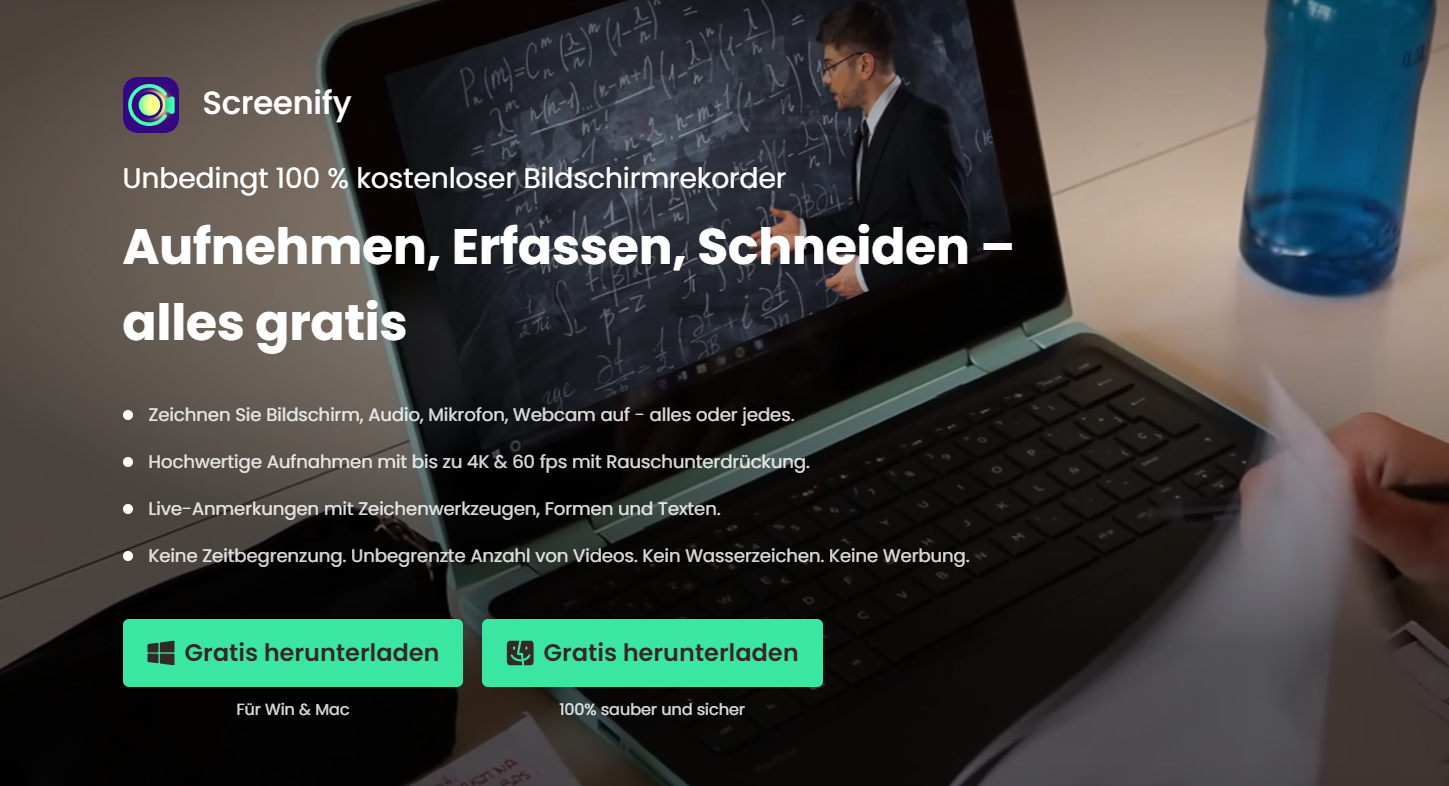
Netflix mit Screenify aufnehmen
Die folgenden Vorgänge verstoßen möglicherweise gegen die Nutzungsbedingungen von Netflix und können zur Sperrung des Kontos oder zu rechtlichen Risiken führen. Bitte gehen Sie vorsichtig vor.
Schritt 1: Hardwarebeschleunigung deaktivieren
Öffnen Sie den Chrome-Browser > geben Sie chrome://settings/system ein > Deaktivieren Sie die Option „Hardwarebeschleunigungsmodus verwenden“ > Starten Sie den Browser neu, um zu vermeiden, dass der DRM-Schutz einen schwarzen Bildschirm auslöst.
Schritt 2: Passen Sie die Bildschirmauflösung an
Bitte gehen Sie zu den Anzeigeeinstellungen Ihres Computers > reduzieren Sie die Auflösung auf 1920×1080 oder niedriger
Dieser Schritt wird durchgeführt, weil hochauflösende Netflix-Inhalte den Schutz vor schwarzem Bildschirm auslösen können.
Schritt 3: Screenify starten und Parameter festlegen
Wählen Sie den Modus „Vollbildaufnahme“ > Aktivieren Sie „Systemton aufnehmen“ > Stellen Sie die Videobildrate auf 30 fps ein.
Schritt 4: Netflix abspielen und die Steuerleiste ausblenden
Nachdem Sie das Video im Vollbildmodus abgespielt haben, drücken Sie die Esc-Taste, um den Fortschrittsbalken und die Steuertasten auszublenden.
Schritt 5: Aufnahme starten
Nachdem Sie auf die Screenify-Aufnahmeschaltfläche geklickt haben, wechseln Sie sofort zum Netflix-Fenster.
Indem Sie die Hardwarebeschleunigung deaktivieren, die Auflösung verringern usw., können Sie Netflix möglicherweise erfolgreich mit Screenify aufzeichnen. Wie jedoch zu Beginn dieses Handbuchs erwähnt, weist herkömmliche Bildschirmaufzeichnungssoftware wie Screenify bestimmte Einschränkungen auf, insbesondere:
- Risiko eines schwarzen Bildschirms: Auch wenn Sie die oben genannten Schritte vollständig befolgen, kann es sein, dass Netflix dennoch zufällig den DRM-Schutz auslöst, wodurch der Aufnahmebildschirm schwarz wird.
- Verlust der Bildqualität: Aufgrund von Einschränkungen bei der Bildschirmaufzeichnung ist die Qualität des Ausgabevideos normalerweise niedriger als die ursprüngliche Streaming-Qualität (bis zu 1080p).
- Ineffizienz: Der gesamte Vorgang muss in Echtzeit aufgezeichnet werden, und es gibt keine Möglichkeit, Eröffnungsanzeigen oder Episodeninhalte zu überspringen, was zeitaufwendig ist und Systemressourcen beansprucht.
Wenn Sie Netflix-Inhalte langfristig speichern möchten, empfehlen wir Ihnen die Verwendung eines professionellen Download-Tools, um Probleme mit dem schwarzen Bildschirm und Urheberrechtsrisiken vollständig zu vermeiden.
Teil 2. Bildschirm aufnehmen Netflix via Keeprix
Anstatt den Urheberrechtsschutzmechanismus von Netflix auf der technischen Ebene der Bildschirmaufzeichnung anzufechten, empfehlen wir die Verwendung des professionellen Download-Tools Keeprix, um hochauflösende Videodateien direkt zu erhalten. Als professionelles Bildschirmaufzeichnungstool kann Keeprix nicht nur das Problem des schwarzen Bildschirms zu 100 % vermeiden, sondern auch die ursprüngliche Bildqualität und mehrsprachige Untertitelspuren beibehalten und das Stapeldownloaden und die Stapelwiedergabe ohne Geräteeinschränkungen unterstützen.
Darüber hinaus bietet Keeprix folgende Kernvorteile:
- Keeprix durchbricht die regionale Sperre und das urheberrechtliche Zeitlimit von Netflix und die Downloadliste wird durch die Entfernung von Inhalten nicht beeinträchtigt.
- Keeprix entfernt die digitale Urheberrechtssperre DRM und gibt unverschlüsselte MP4/MKV-Dateien aus, die mit allen Geräten kompatibel sind.
- Keeprix hat das Herunterladen von 8K-Ultra-High-Definition-Inhalten im Minutentakt erreicht und so die Bandbreitennutzung um 400 % erhöht.
Sie können Keeprix jetzt kostenlos testen. Bitte lesen Sie die folgenden Schritte sorgfältig durch.
Schritt 1: Umgebungskonfiguration
Bitte laden Sie den Keeprix-Client auf Ihren PC herunter > Starten Sie das Programm nach der Installation.
Hinweis: Bitte stellen Sie sicher, dass Sie das Netflix-Premium-Abo abonniert haben.
Schritt 2: Melden Sie sich bei Ihrem Netflix-Konto an
Bitte wählen Sie die Plattform „Netflix“ auf der Keeprix-Hauptoberfläche > Klicken Sie auf und geben Sie Ihr Kontopasswort ein
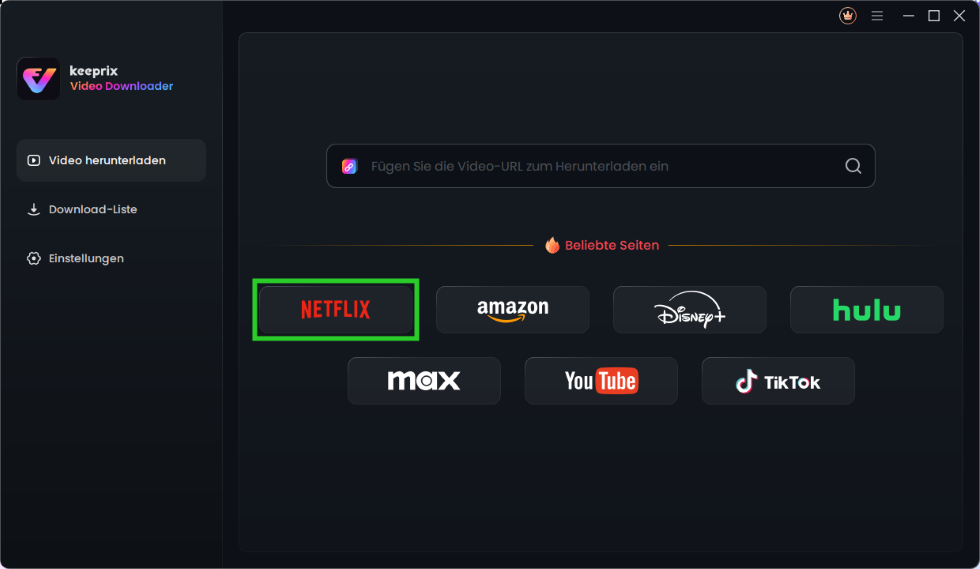
Netflix-Plattform wählen
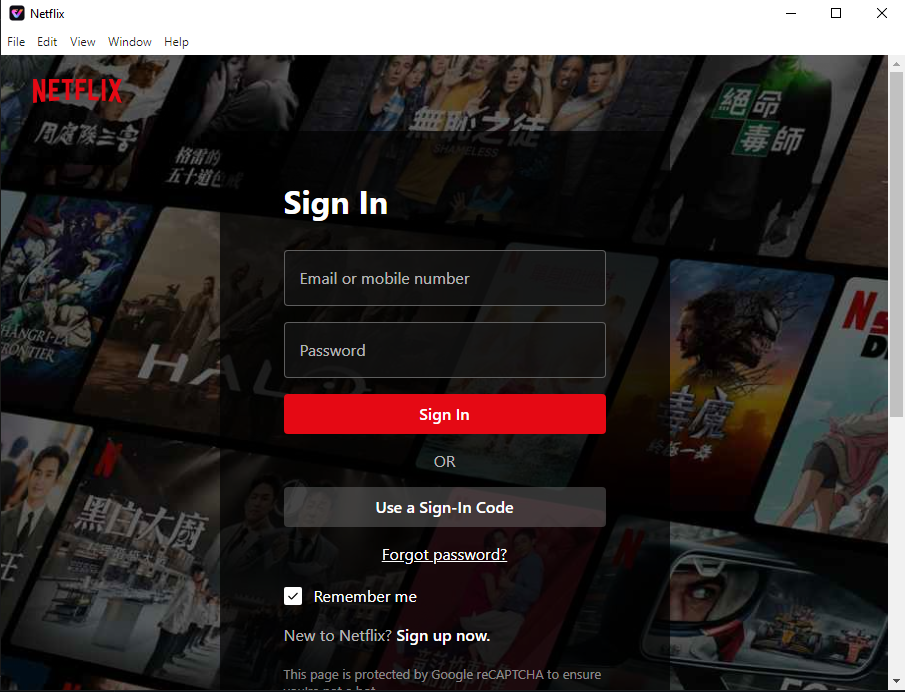
Netflix Konto anmelden
Hinweis: Keeprix garantiert den Schutz Ihrer Daten. Das Konto dient ausschließlich der Metadatenerfassung. Passwörter und Anzeigedaten werden auf dem Server nicht gespeichert.
Schritt 3: Wählen Sie „Inhalt herunterladen“
Sie können die URL des Netflix-Webvideos in das Analysefeld kopieren oder mit dem integrierten Browser direkt nach dem Zielinhalt suchen > Wählen die Sendung oder den Film aus > Klicken Sie auf die Schaltfläche „Herunterladen“.
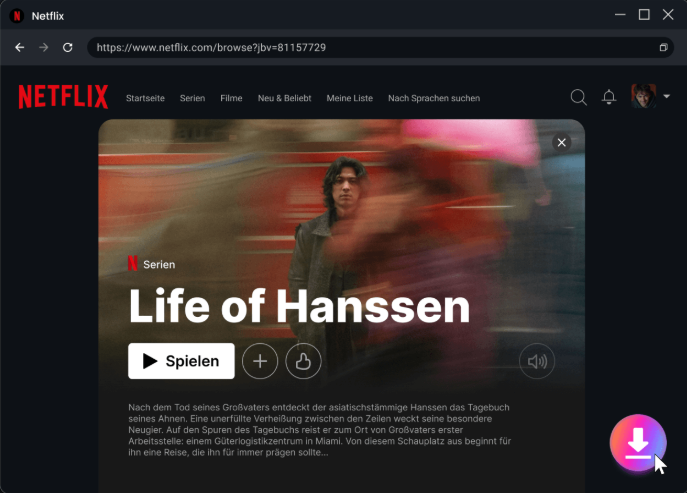
URL einfügen>Klick zum Download
Hinweis: Die Obergrenze für Batch-Aufgaben liegt bei 500+.
Schritt 4: Parametereinstellungen
Sobald das Fenster erscheint, wählen Sie bitte die gewünschte Auflösung, Audio, Untertitel, Untertitel Typ und Ausgabepfad aus > Klicken Sie auf die Schaltfläche „Herunterladen“, um den Video-Downloadvorgang zu starten.
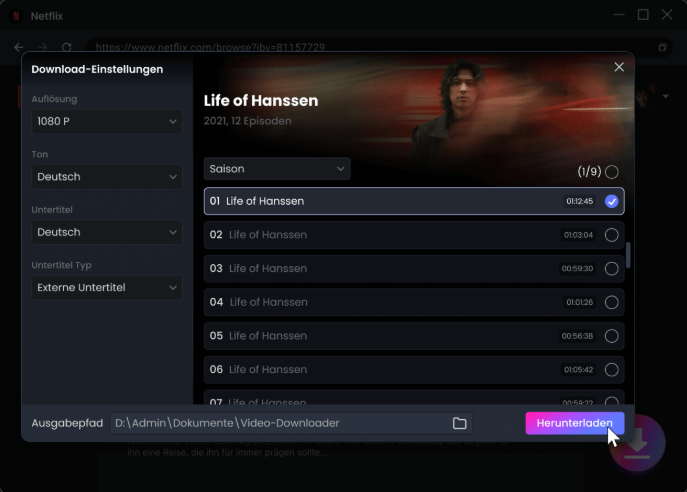
Herunterladen starten
Hinweis: Alle Videos können stapelweise ausgewählt werden.
Schritt 5: Starten Sie den Download
Klicken Sie auf „Download starten“ und die Aufgabe wird automatisch zur Warteschlange hinzugefügt. > Sie können den Downloadvorgang steuern, indem Sie auf die Schaltflächen „Pause“, „Erneut herunterladen“ oder „Abbrechen“ klicken.
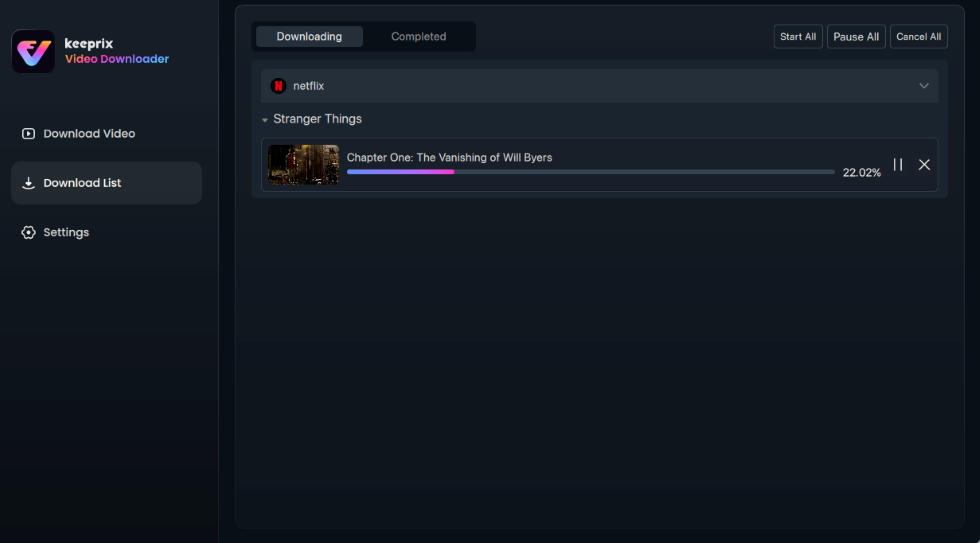
Download-Fortschritt anzeigen
Nach dem Download wird die Datei im MP4/MKV-Format gespeichert. Sie können sie direkt in Ihre Medienbibliothek importieren, um den Film anzusehen. So müssen Sie das Seherlebnis nicht mehr aufgrund von Netzwerkschwankungen oder Gerätekompatibilitätsproblemen unterbrechen.
Lesen Sie weiter
Netflix DRM umgehen>
Amazon Prime Video offline anschauen>
Fazit
Wie Sie wissen, ist die Aufnahme mit Screenify kompliziert. Es besteht die Gefahr eines schwarzen Bildschirms und die Bildqualität sowie die Audiospur werden beeinträchtigt. Es ist nur für vorübergehende Zwecke geeignet. Wenn Sie DRM und Screenify umgehen und eine dauerhafte Offline-Speicherung erreichen möchten, empfehlen wir Ihnen, zum Herunterladen von Netflix-Inhalten Keeprix zu verwenden.



