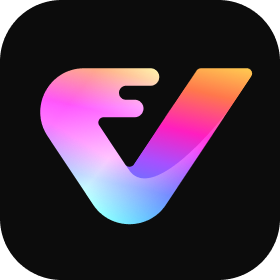Part.1 Huluをオフラインで視聴できますか?
Hulu は、テレビシリーズ、映画、ライブ TV 局の膨大なライブラリを備えた、最も人気のあるストリーミング サービスの 1 つです。Hulu はオフラインで再生できます。現在、この機能は互換性のあるモバイル デバイスでのみ利用できます。コンテンツをダウンロードし、後でインターネット アクセスが不要なときにオフラインで視聴して、選択したシリーズや映画を再生するには、「Hulu (広告なし)」または「Hulu + ライブ TV」のいずれかのカテゴリのメンバーシップが必要です。
加入者は、月額 9.99 ドルの Hulu (広告付き) と月額 18.99 ドルの Hulu (広告なし) から選択できます。Hulu Plus Live TV サブスクリプションは、ライブテレビと Hulu の豊富なオンデマンドライブラリを組み合わせたもので、加入者は 95 を超えるライブ TV チャンネルにアクセスできます。
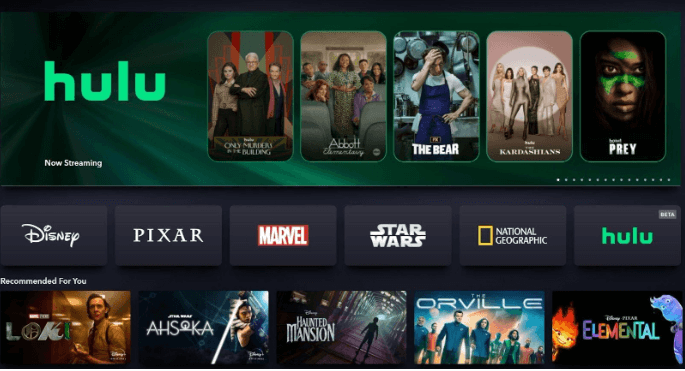
フールー
Part.2 PCとMacの両方でHuluビデオをダウンロードしてオフラインで再生するにはどうすればいいですか?
それでは、Hulu ビデオをダウンロードして PC と Mac の両方でオフラインで再生する詳細な方法を見てみましょう。
1. Keeprix でビデオをダウンロード
Keeprix Video Downloader は、Hulu、Netflix、Amazon Prime、Disney Plus などの人気ストリーミングサイトから動画をダウンロードできる強力なツールです。時間や場所の制限なく、4K画質でのダウンロードが可能。Keeprixを使用すれば、DRMなしのMP4/MKV形式で動画を保存し、期限なしでオフライン再生できます。さらに、高速かつ使いやすい設計のため、お気に入りのTVシリーズや映画をPCやMacに保存してオフラインで再生するのに最適なソリューションです。
主な特徴
- Hulu ビデオを MP4/MKV 形式で制限なくダウンロードします。
- Hulu コンテンツを期限なしでオフラインで視聴できるように保存します。
- PC と Mac の両方のデバイスでストリーミング ビデオのダウンロードをサポートします。
- 4K ビデオを含む高品質のダウンロードを遅延なく保証します。
- 中断のないアクセスのために、高速で信頼性が高く、安全なダウンロードを提供します。
- 優れたダウンロード速度の最適化により、高速で遅延のないダウンロードをお楽しみいただけます。
以下はKeeprix Video Downloaderの使用方法:
Step1.Keeprixをダウンロードしてから、起動します。
Step2.「ビデオダウンロード」メニューから「Hulu」を選択します。または動画リンクを入力欄に貼り付けてください。
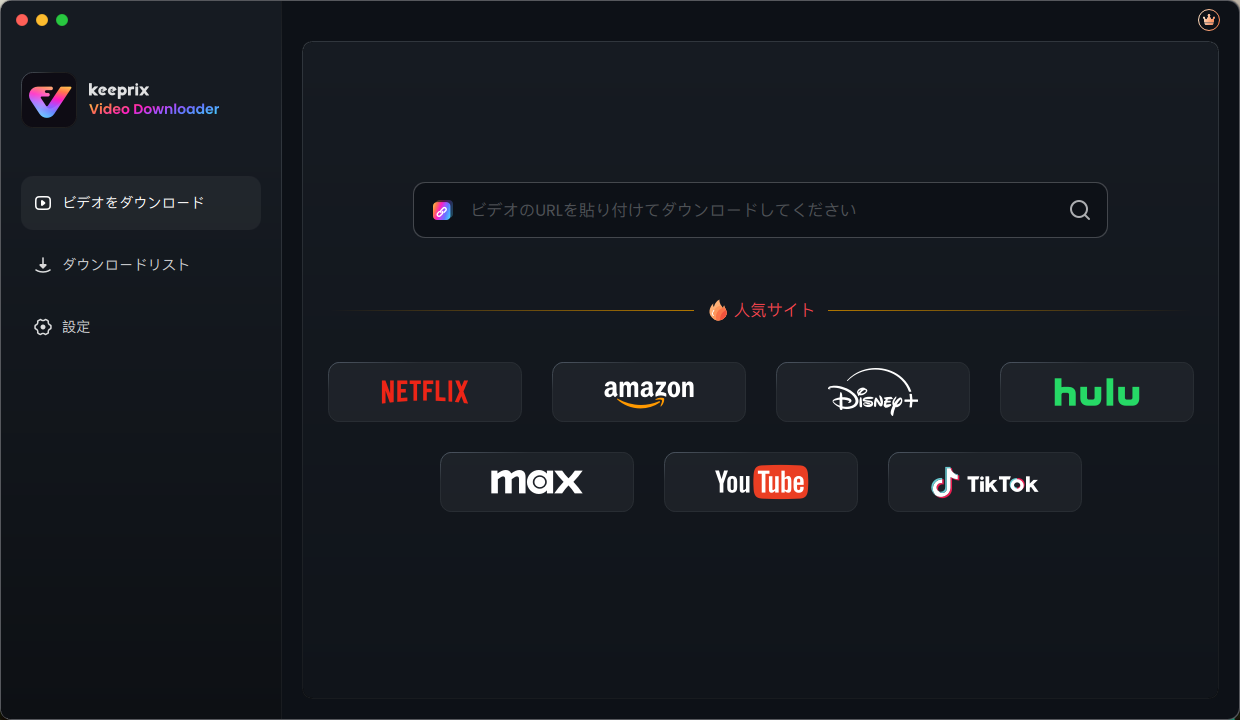
モードを選択
Step2.Huluのアカウントでログインします。
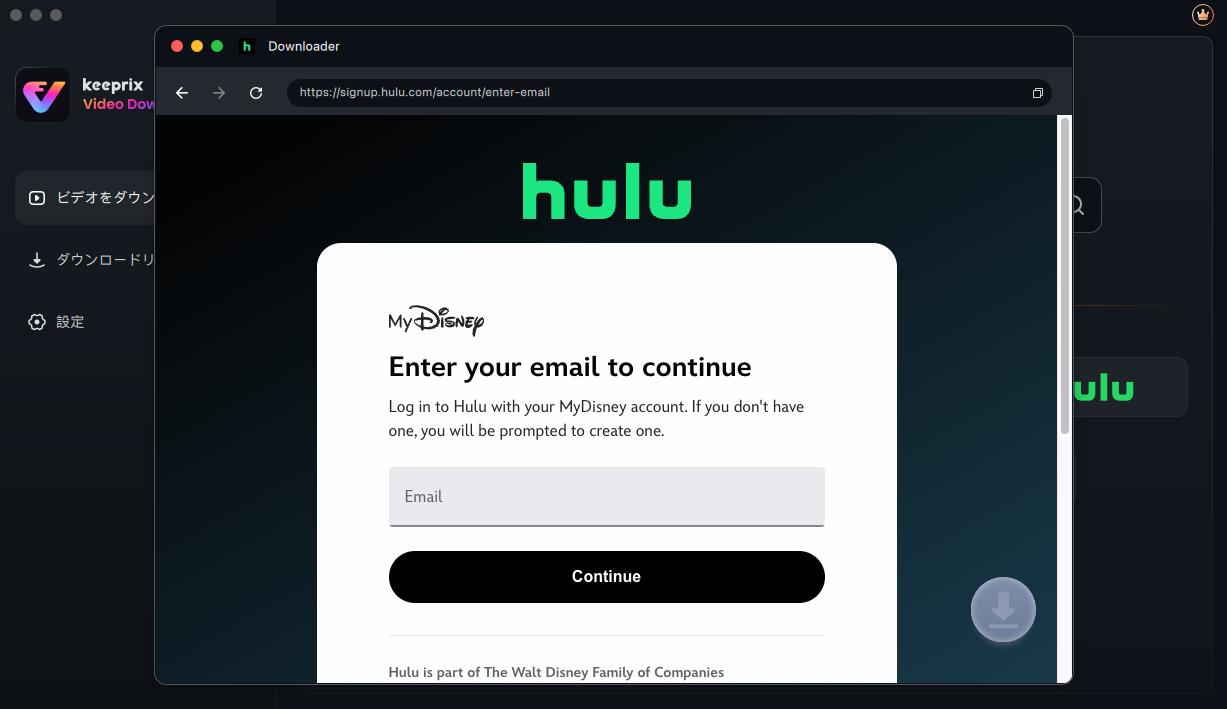
アカウントでログイン
Step3.ダウンロードしたい動画のページを開き、画面右下のダウンロードボタンを押してください。
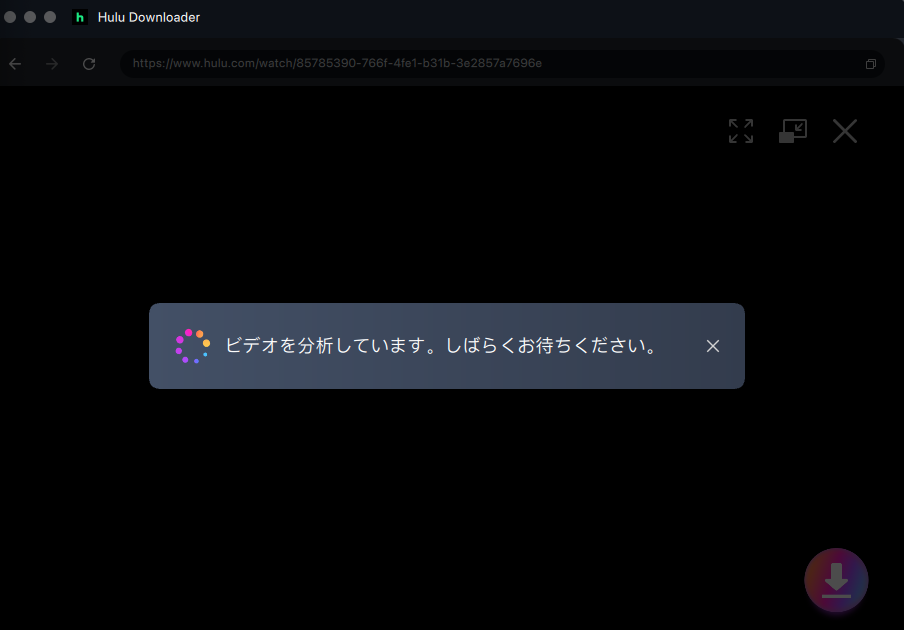
ビデオを分析
Step4.保存先などを設定し、「ダウンロード」をクリックしてください。
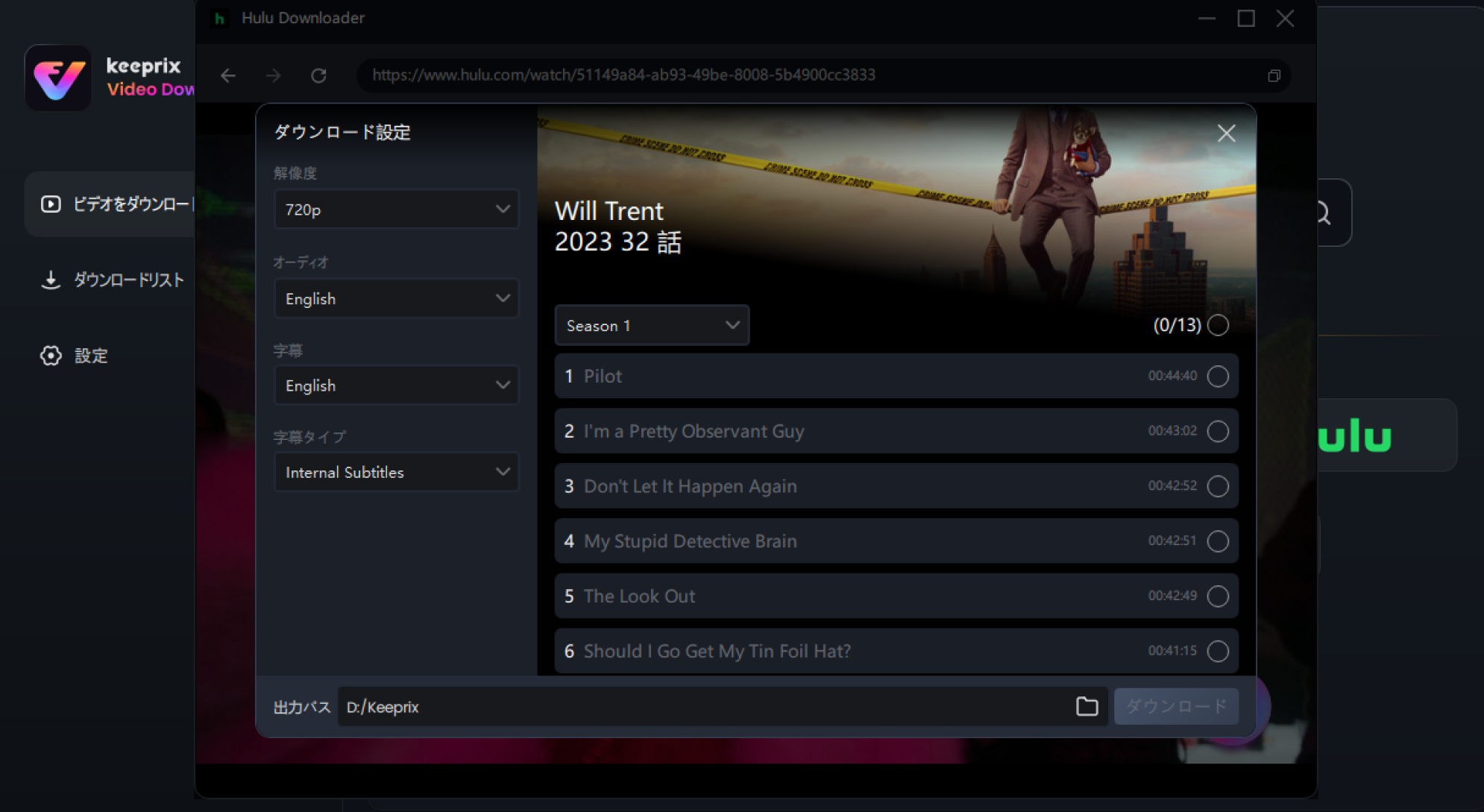
Hulu
2. クラウドDVRを使用してHuluビデオを録画する
クラウド DVR (Hulu の組み込み機能) を使用すると、Hulu でライブ TV を簡単に録画して後で再生できます。複数の録画をダウンロードでき、一時停止や巻き戻しのオプションがあり、番組を自動的にダウンロードするので、お気に入りの番組を見逃すことはありません。クラウド DVR を利用するには:
Cloud DVR を利用するには、Hulu + Live TV サブスクリプションが必要です。
ステップ 1. Hulu アカウントにログインした後、 「ライブ TV 」に移動します。番組ガイドを見て録画したい番組や映画を見つけてクリックします。次に、「録画」オプションを選択します。
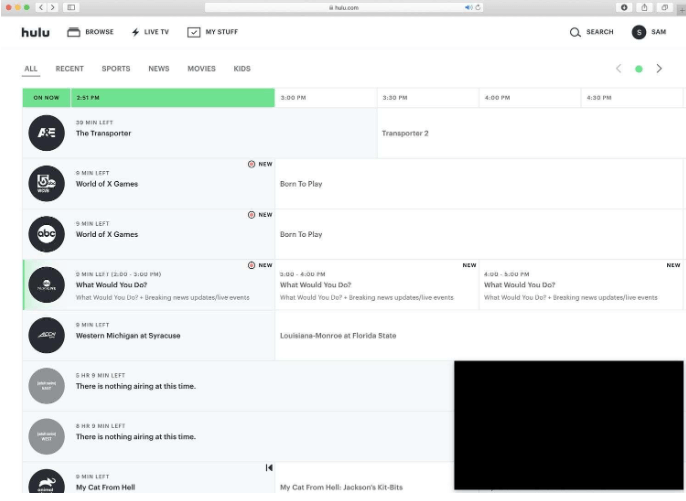
ライブTVにアクセスして録画を選択する
ステップ 2. Hulu は選択したコンテンツの録画を自動的に開始し、クラウド DVR ライブラリに保存します。
ステップ 3.録画した番組や映画を表示するには、「マイ アイテム」セクションに移動し、「クラウド DVR 」を選択します。
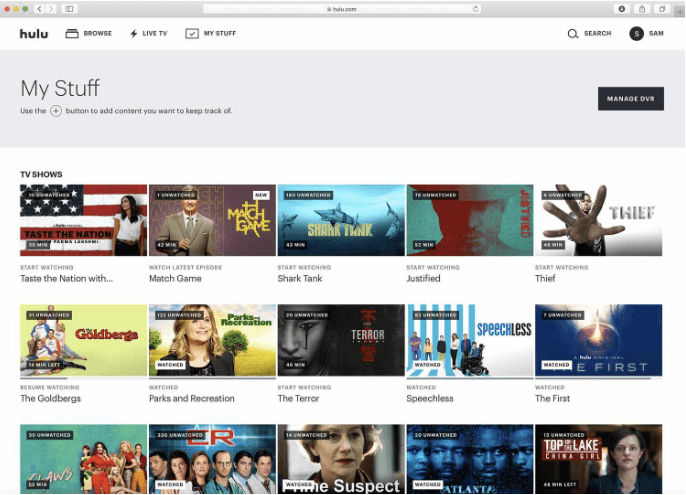
「マイアイテム」に移動して「クラウドDVR」を選択する
3. QuickTime で Hulu ビデオを録画する (Mac のみ)
QuickTime Player を使用すると、Mac をお持ちの場合は Hulu の動画をダウンロードできます。QuickTime は Mac にプリインストールされたソフトウェアとして既にインストールされており、他のソフトウェアをダウンロードするには追加の手順が必要であることを考慮すると、これは簡単な方法です。また、音声とビデオの両方を同時に録音できるシステム オーディオとは別に、任意の画面または画面の特定の領域を録画するのに役立ちます。QuickTime Player を使用するには:
ステップ 1. Mac で QuickTime Player を起動します。上部のメニューで、「ファイル」をクリックし、「新規スクリーン レコーディング」を選択します。
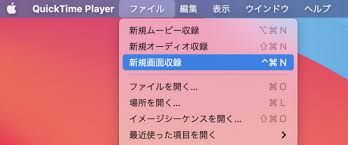
QuickTime で Hulu ビデオを録画
新しい画面録画を選択
ステップ 2.録画する画面の部分を選択し、オーディオ入力を選択します。「録画」をクリックして開始します。次に、Hulu アプリまたは Web サイトで目的のビデオを起動します。
ステップ 3.完了したら、QuickTime Player の「停止」ボタンをクリックして録画を停止します。
4:OBSを使用してHuluビデオを取得する
無料のオープンソース プログラムである OBS (Open Broadcaster Software) を使用して、画面を録画し、コンテンツをストリーミングできます。Hulu のビデオは、画面を録画するように OBS を設定することで録画できます。録画の成功率を高めるには、ブラウザーの設定でハードウェア アクセラレーションが無効になっていることを確認してください。OBS 経由で Hulu ビデオをダウンロードするには:
ステップ 1.ブラウザで Hulu を開き、録画したいビデオを見つけます。
ステップ 2. OBS を開き、ソース セクションの「 + 」アイコンをクリックします。
ステップ 3.新しいウィンドウに名前を付けると、OBS はアクティブな Hulu ウィンドウを自動的に選択します。この時点で、録画設定を調整できます。
ステップ 4. Hulu ビデオの再生を開始し、「配信開始」ボタンをクリックします。
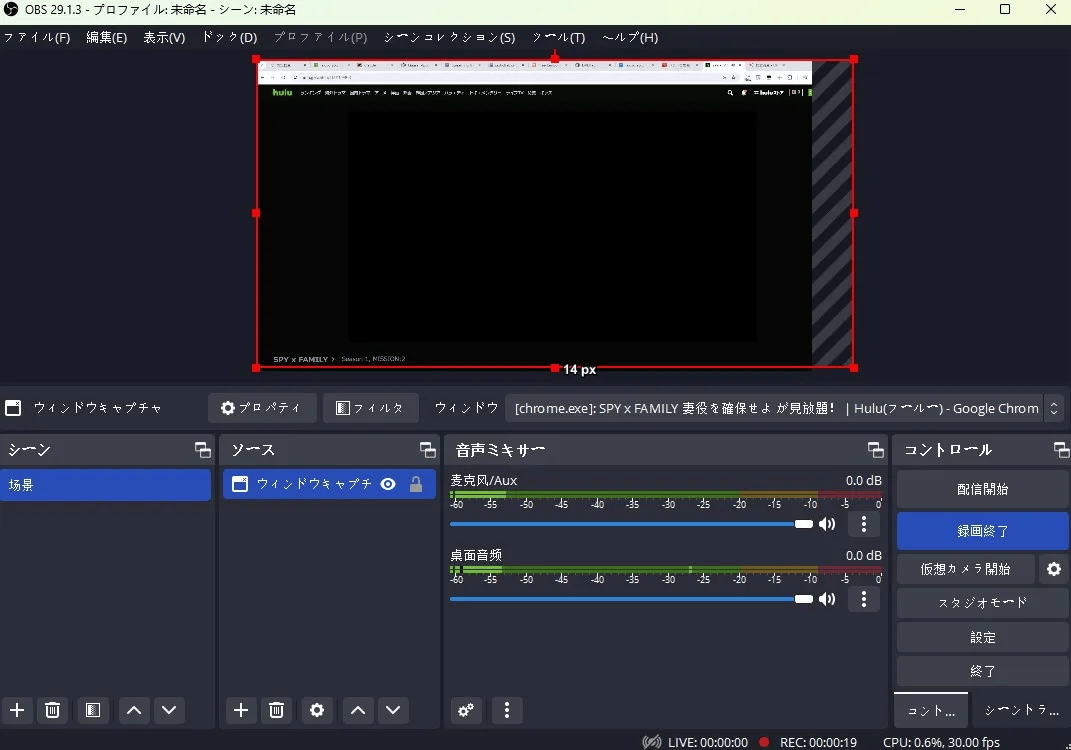
配信開始をクリック
ステップ 5.終了すると、録画したビデオがコンピューターに保存されます。
part.3 よくある質問
Q1: Huluでダウンロードできなくなったのはなぜですか?
Hulu のコンテンツをダウンロードするには、「Hulu (広告なし)」プランと対応モバイル デバイスが必要です。リビングルームのデバイスや Hulu.com ではダウンロードできません。ダウンロードできるのは、「ダウンロード」アイコンのあるコンテンツのみです。
Q2:Huluアプリのダウンロードボタンとは何ですか?
Hulu アプリの「ダウンロード」アイコンをクリックすると、映画やテレビシリーズを保存してオフラインで視聴できます。ダウンロードしてインターネット接続なしで視聴できるコンテンツの横に表示されます。
Q3: アプリをダウンロードしなくてもHuluを視聴できますか?
モバイル デバイスでコンテンツを視聴するには、Hulu アプリをダウンロードする必要があります。コンピューターやテレビで Hulu を視聴するには、適切なアプリまたは Web アクセスが必要です。
part.4 まとめ
この記事では、Hulu をオフラインで再生するためのさまざまな方法を検証しました。Hulu アプリを使用すると、ユーザーは動画をスマートフォンに直接ダウンロードできます。Cloud DVR を使用すると、ライブ TV を録画したり、QuickTime や OBS などのツールを使用して Hulu 動画を PC に保存したりできます。これらの方法は便利ですが、一定の制限があります。より便利で制限のない体験のために、Keeprix Video Downloader は、手間をかけずにストリーミング コンテンツをダウンロードするための簡単なソリューションを提供します。