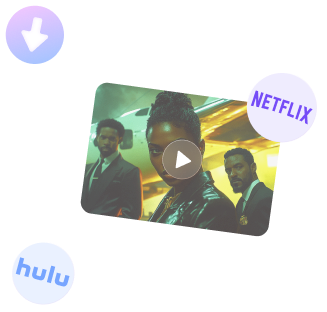
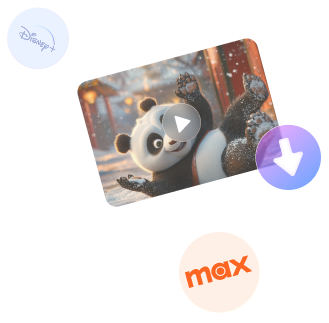
Free DownloadWindows 11/10 Free DownloadmacOS 11 and above Get the Mac Version | 100% Clean & Secure
Download Max Video
Keeprix Downloader lets you download and save Max videos as MP4 or MKV files on your Windows or Mac computer without any restrictions. Start your offline viewing journey today by following this simple guide!
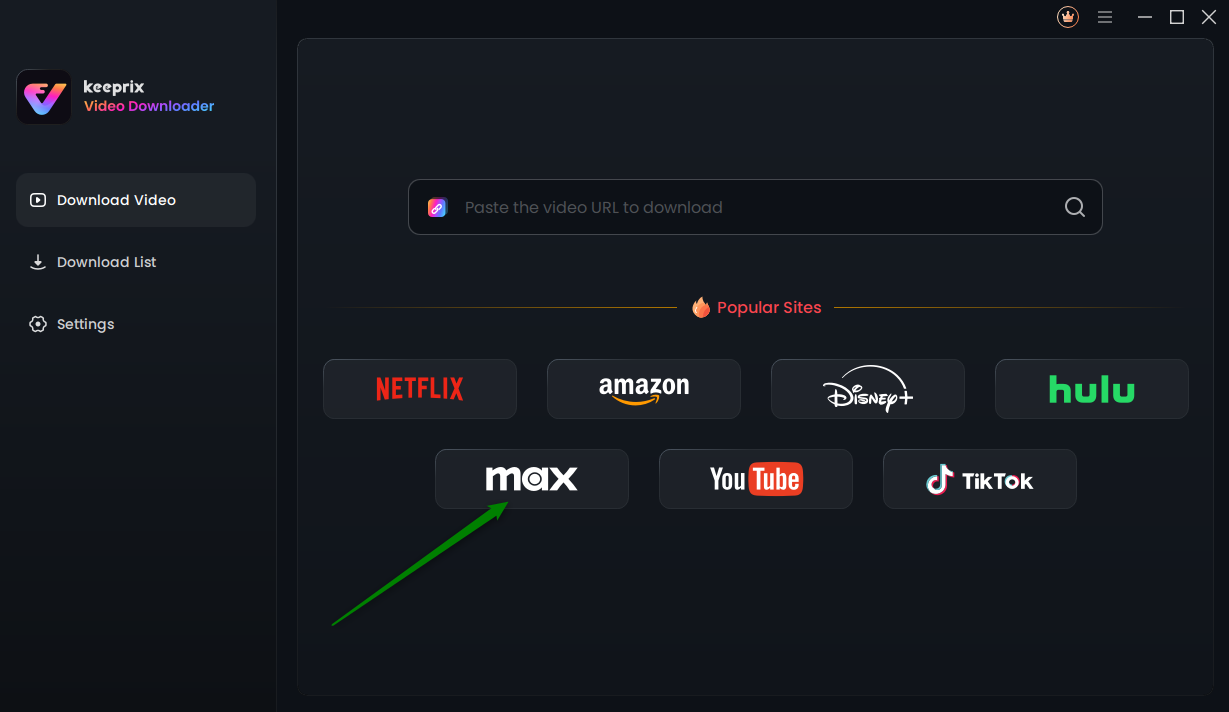
Compatibility of Computer System
| Windows OS | Windows 10, 11 |
| macOS | macOS 11 (macOS Big Sur) and above |
Differences between Trial Version & Activated Version
We take your satisfaction in priority. Therefore, the free version enables the download of two videos in total from a range of platforms like Netflix, Amazon, Disney+, Hulu, Max, and others. This feature lets you explore essential functions while guaranteeing an efficient trial experience. For unlimited downloads, feel free to upgrade to the full version to unlock all features.
| Benefits | Trial Version | Activated Version |
| Number of Video Downloads | ≤2 | Unlimited |
Part 1. Download Max Video within the Built-in Browser
Step 1. Download and Install Keeprix Downloader on Computer.
Before downloading Max videos, please click the following button to download and install Keeprix Downloader on your computer and start enjoying seamless video downloads!
Step 2. Choose the Max Platform.
After launching Keeprix Downloader on your computer, please select the Max platform on the main interface.
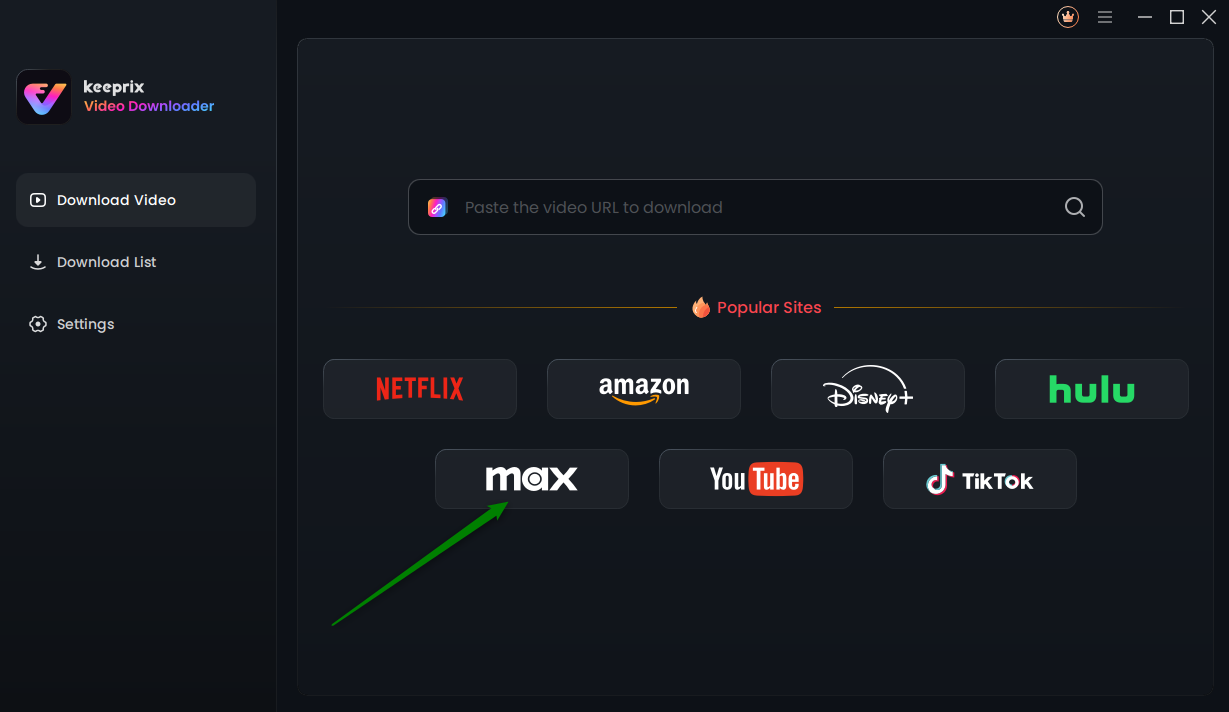
Click Sign in Option
Step 3. Log in Max Account.
Next, you will be directed to the Max built-in browser homepage. Then, click SIGN IN option to start your login process.
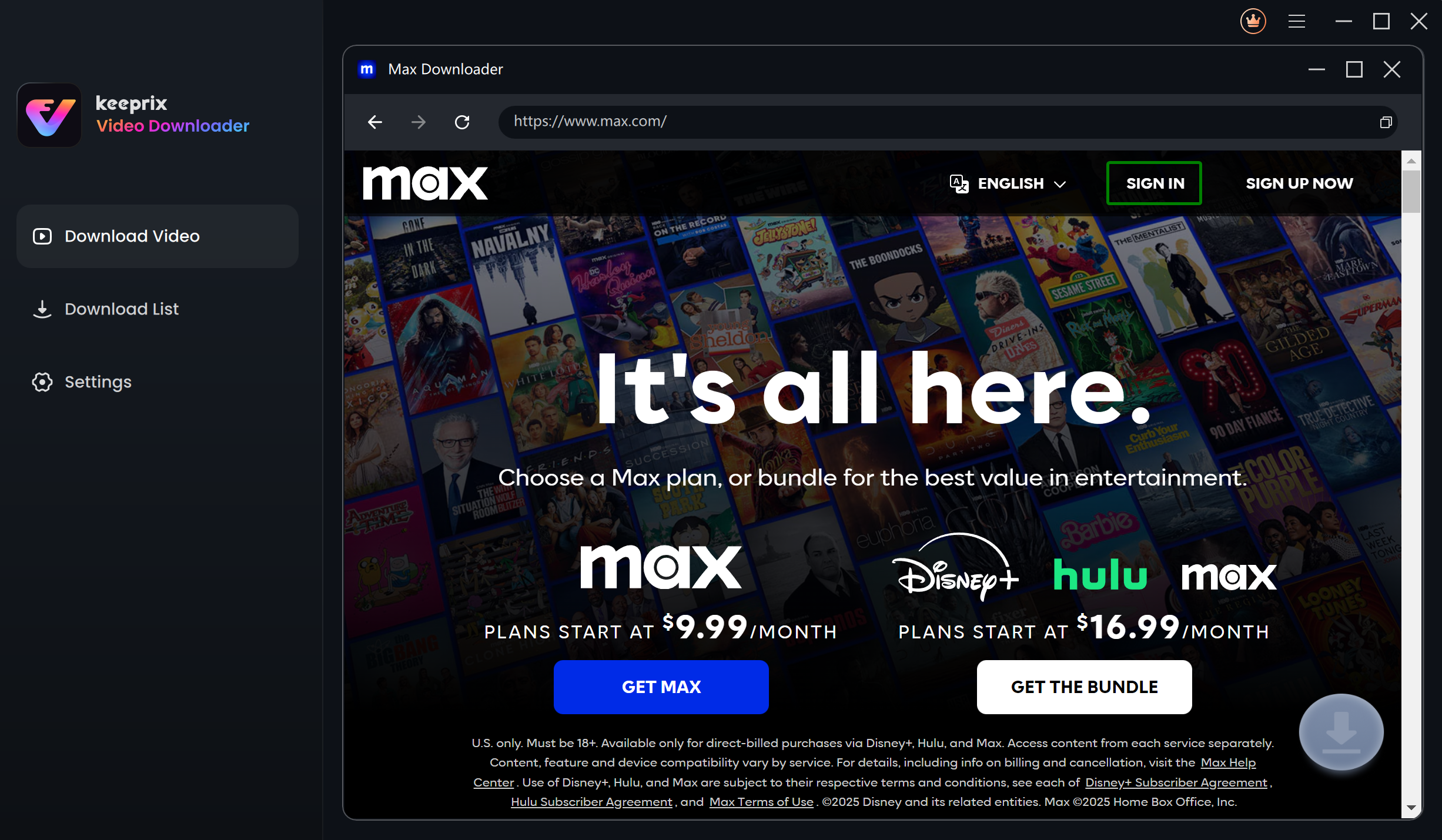
Click Sign in Option
After that, please enter your Max account and password, and click the Log in button.
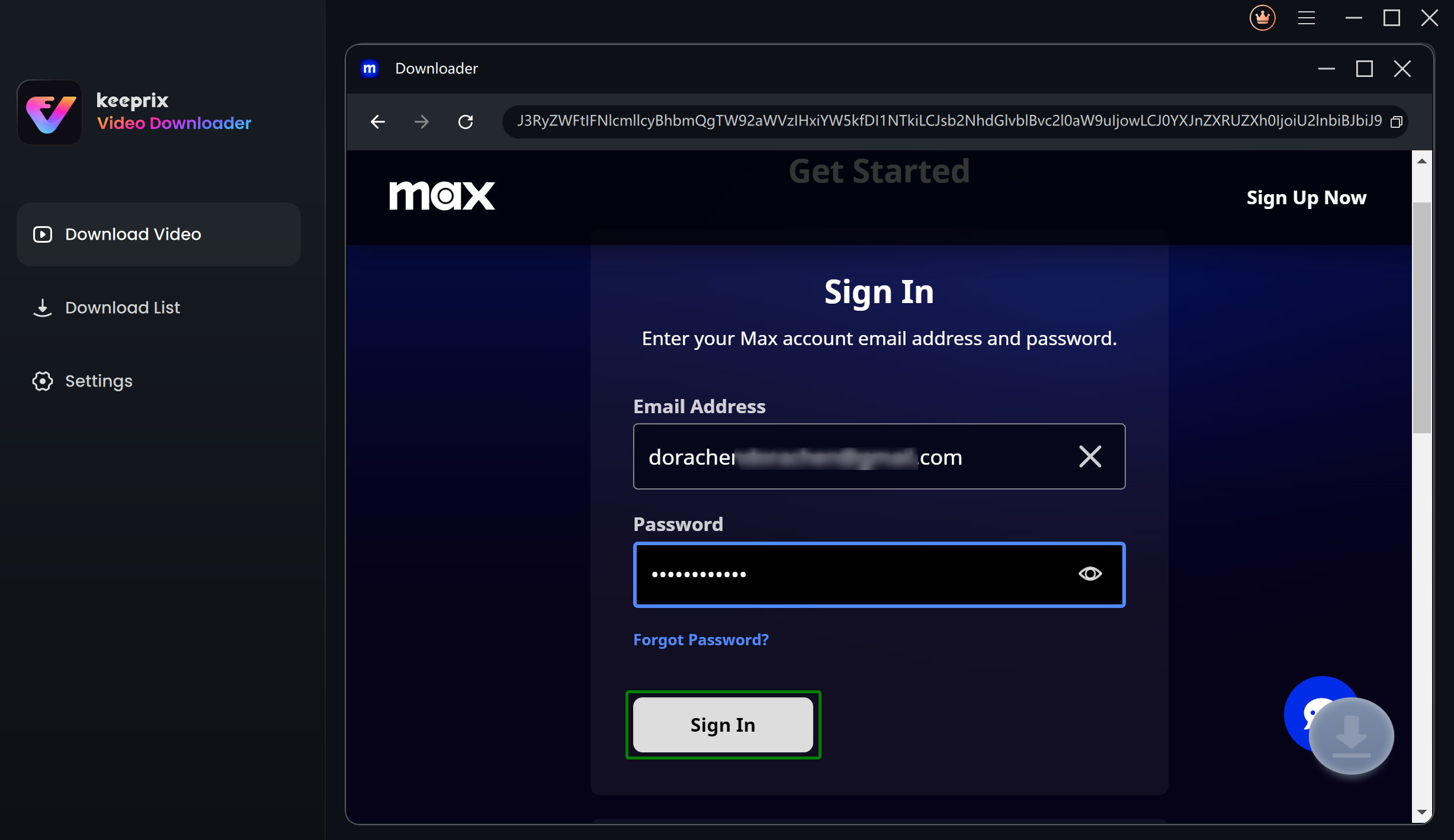
Log in Max Account
The account login is only used to obtain the correct video information, and we fully ensure the privacy of your data.
Step 4. Search for Videos to Download.
Once you're logged in, you can easily search for the movies or TV series you'd like to download in the Max built-in browser homepage. Or you can also paste the video URL into the search bar to access the video directly. Once the search begins, you'll be redirected to the exact video page.
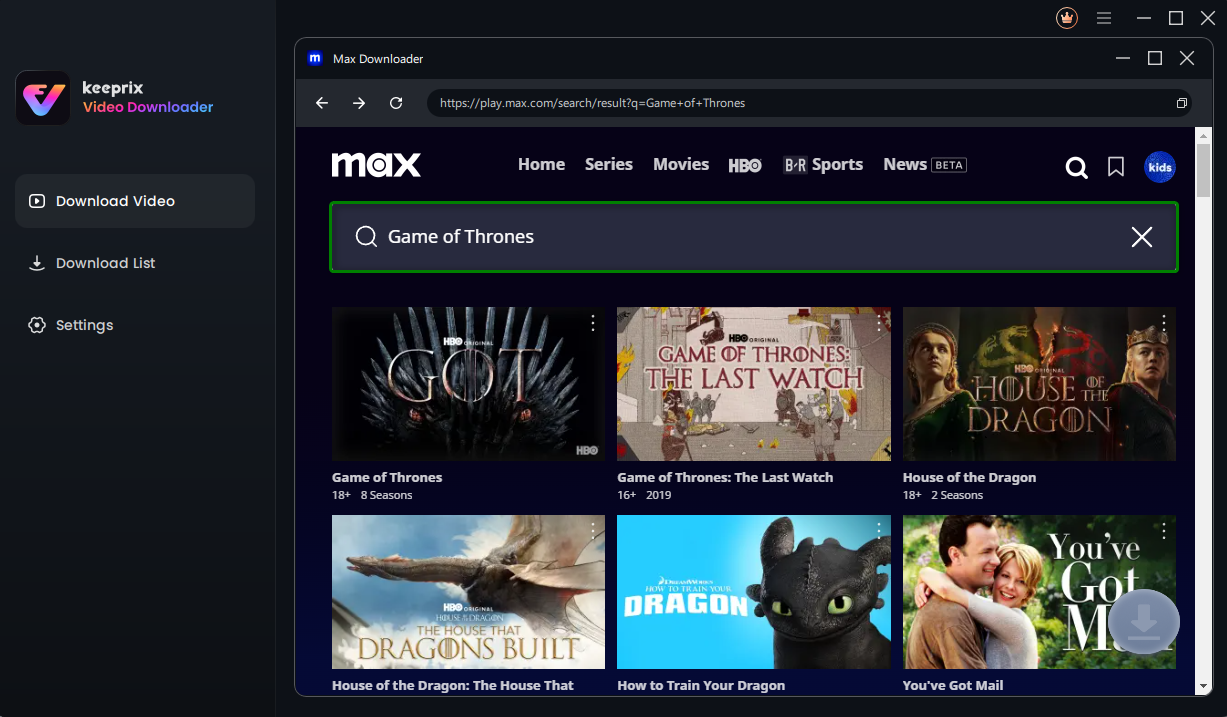
Search the Video You Need to Download
After selecting the video you want to download, please click the Download icon.
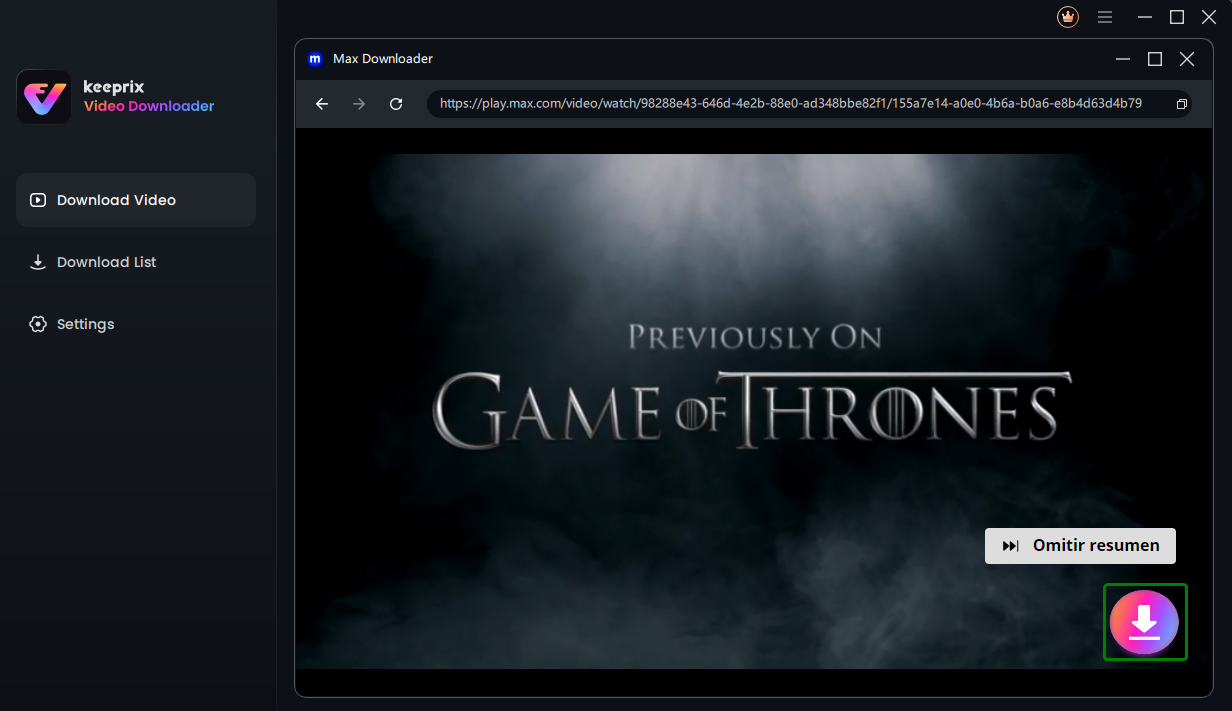
Click the Download Icon
1. Although the software does not support online streaming, it does not impact video downloading functionality. You can continue to download videos as usual.
2. Currently, downloading live-streaming videos is not available with the Keeprix Downloader.
Step 5. Configure Download Settings.
Then, it will pop up a download settings window as below. You can choose Resolution, Audio, Subtitle, Subtitle Type, and Output Path for Max videos to be downloaded on your computer. The resolution is mainly obtained from the source video, with Max videos supporting up to 720p.
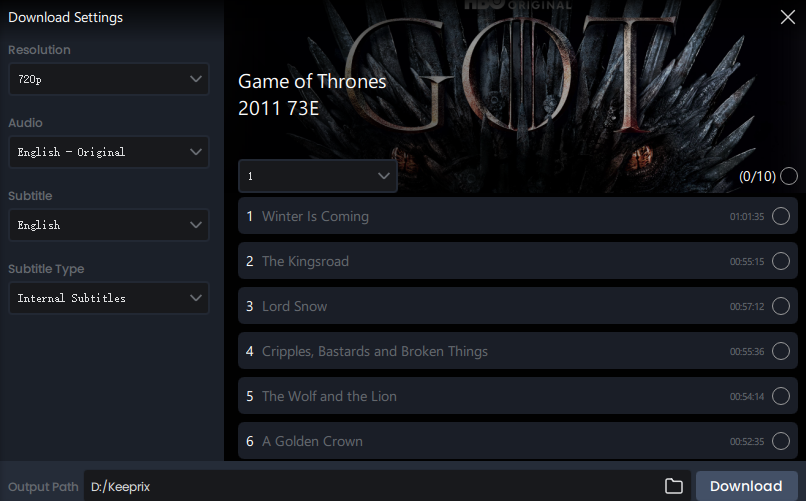
Finish the Download Settings
Step 6. Download Max Videos.
Once you've completed all the settings, simply click the Download button to save the Max videos as local files on your computer.
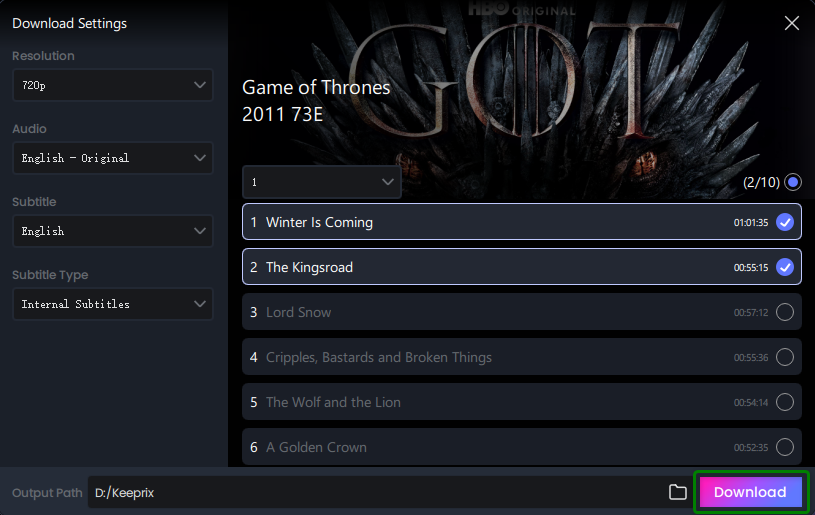
Click the Download Button
Once clicked, the selected video will be automatically added to your download queue. On the interface, you can click the Pause, Re-download, or Cancel buttons to manage the download task.
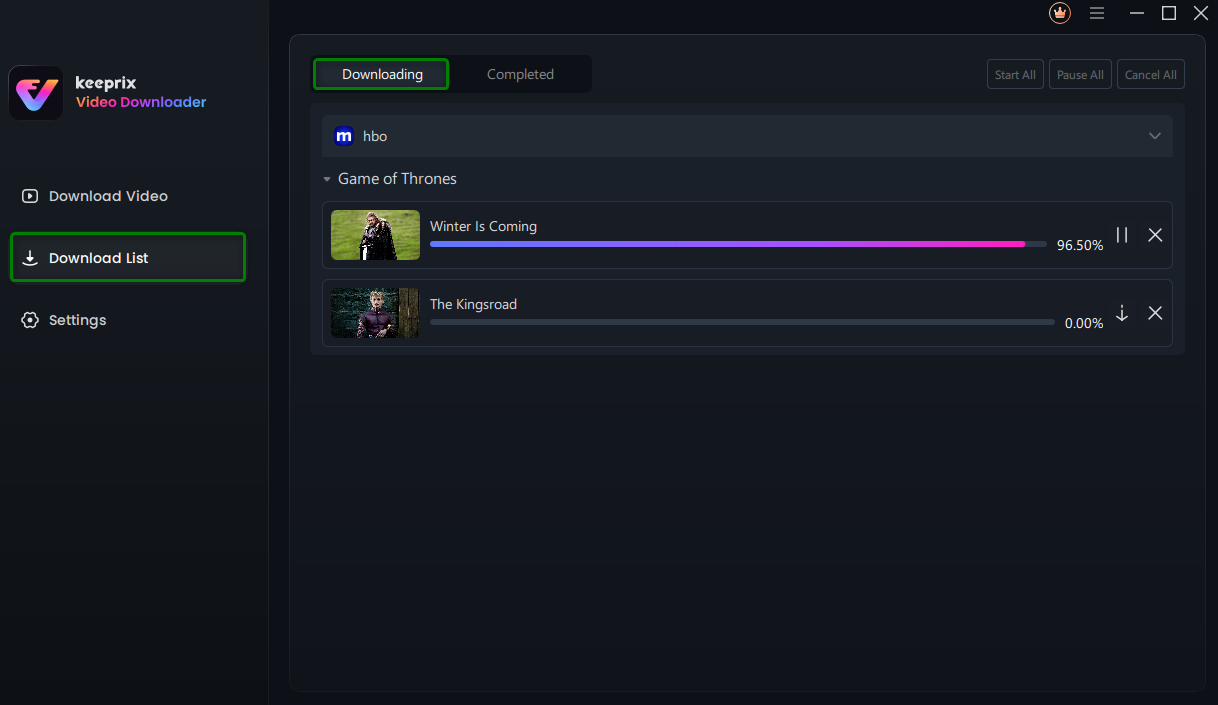
View Download Queue
Once the download is finished, please head to the Completed section to check your downloaded videos.
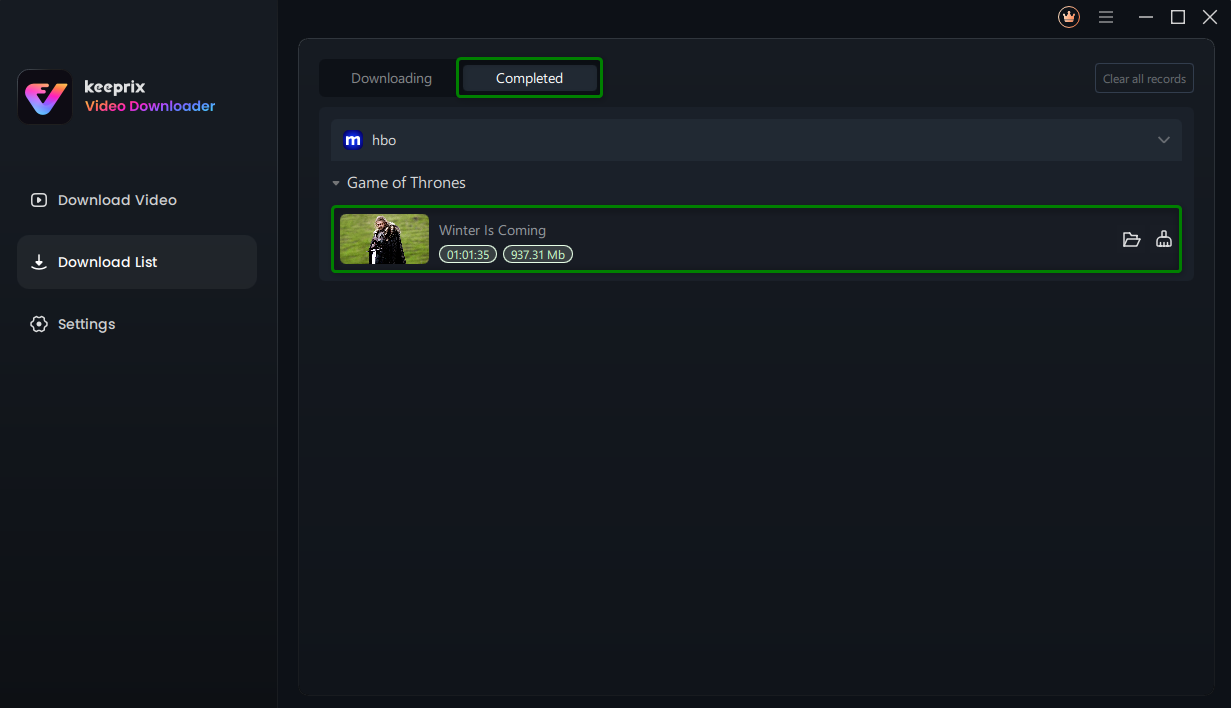
Download Process Completed
Part 2. Download Max Video by Pasting the Link
Step 1. Launch the Program and Select the Download Video Option.
After installation, launch the Keeprix Downloader. On the main interface, select the Download Video option to proceed.
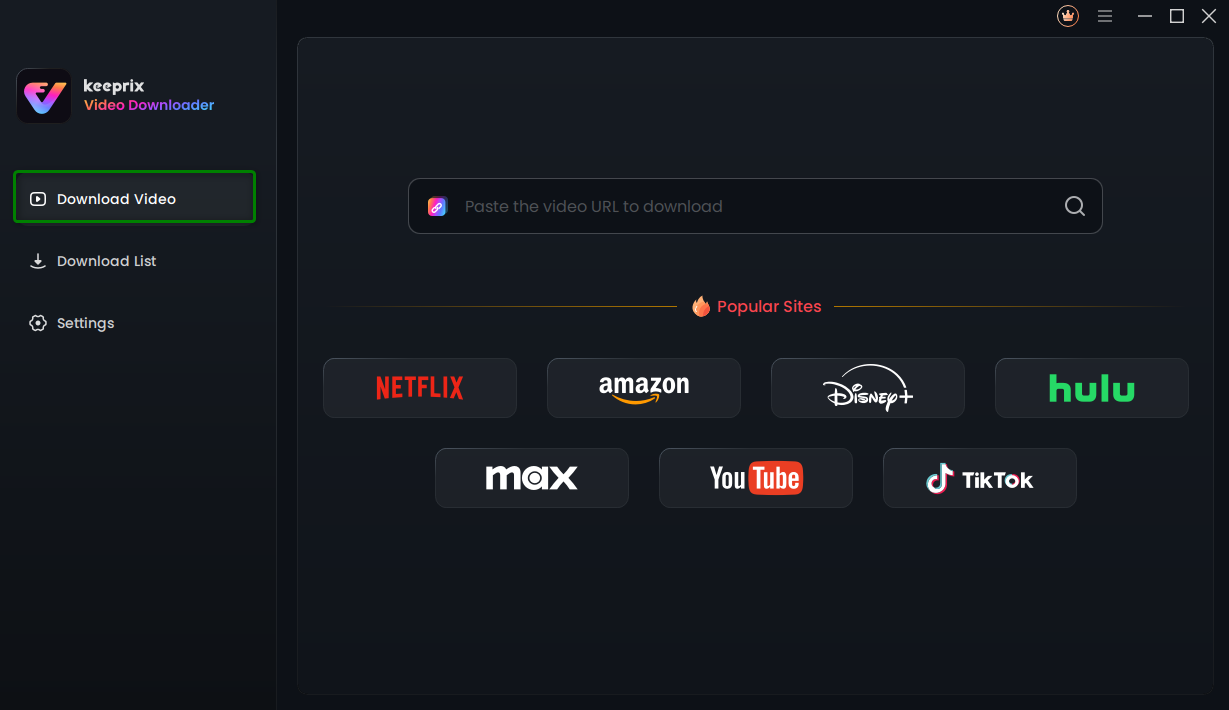
Select the Download Video option
Step 2. Copy and Paste the Max Video Link.
Next, copy and paste the Max video URL and press the Enter key to access the video directly.
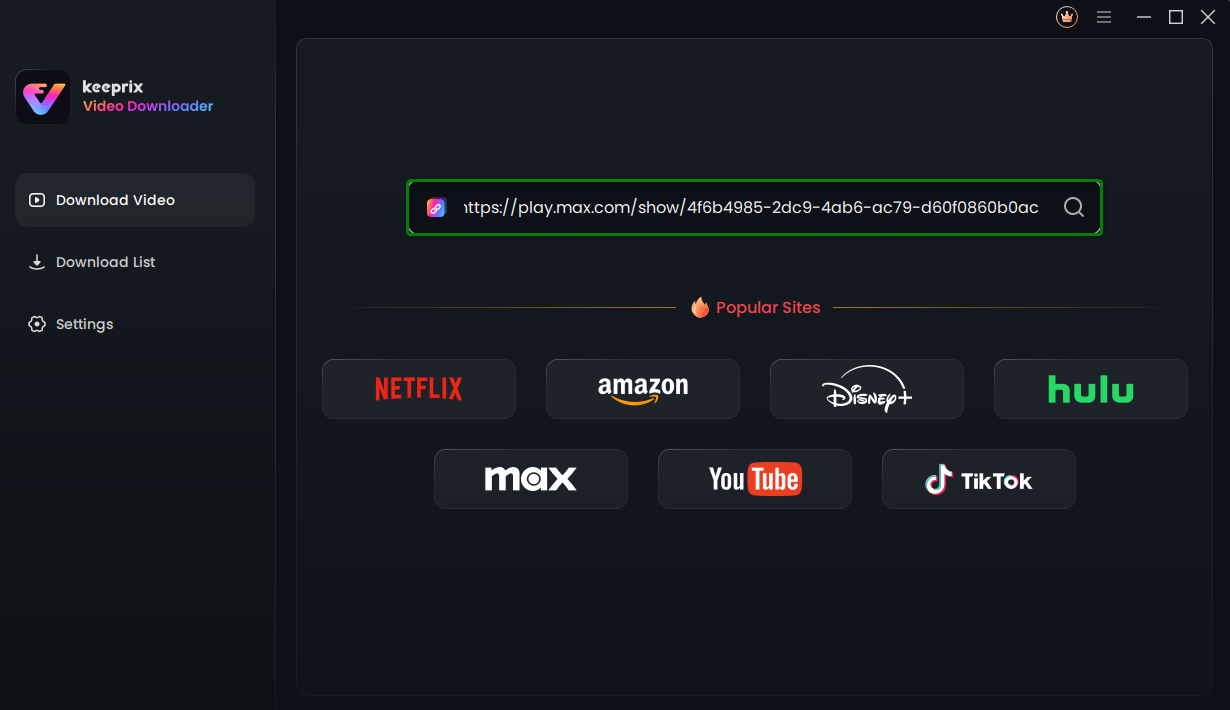
Copy and Paste Max Video Link
Step 3. Login Max Account to Download the Video.
Following that, if you're not logged into your Max account, a pop-up will appear prompting you to log in to your Max account. Please follow the instructions to complete the login process.
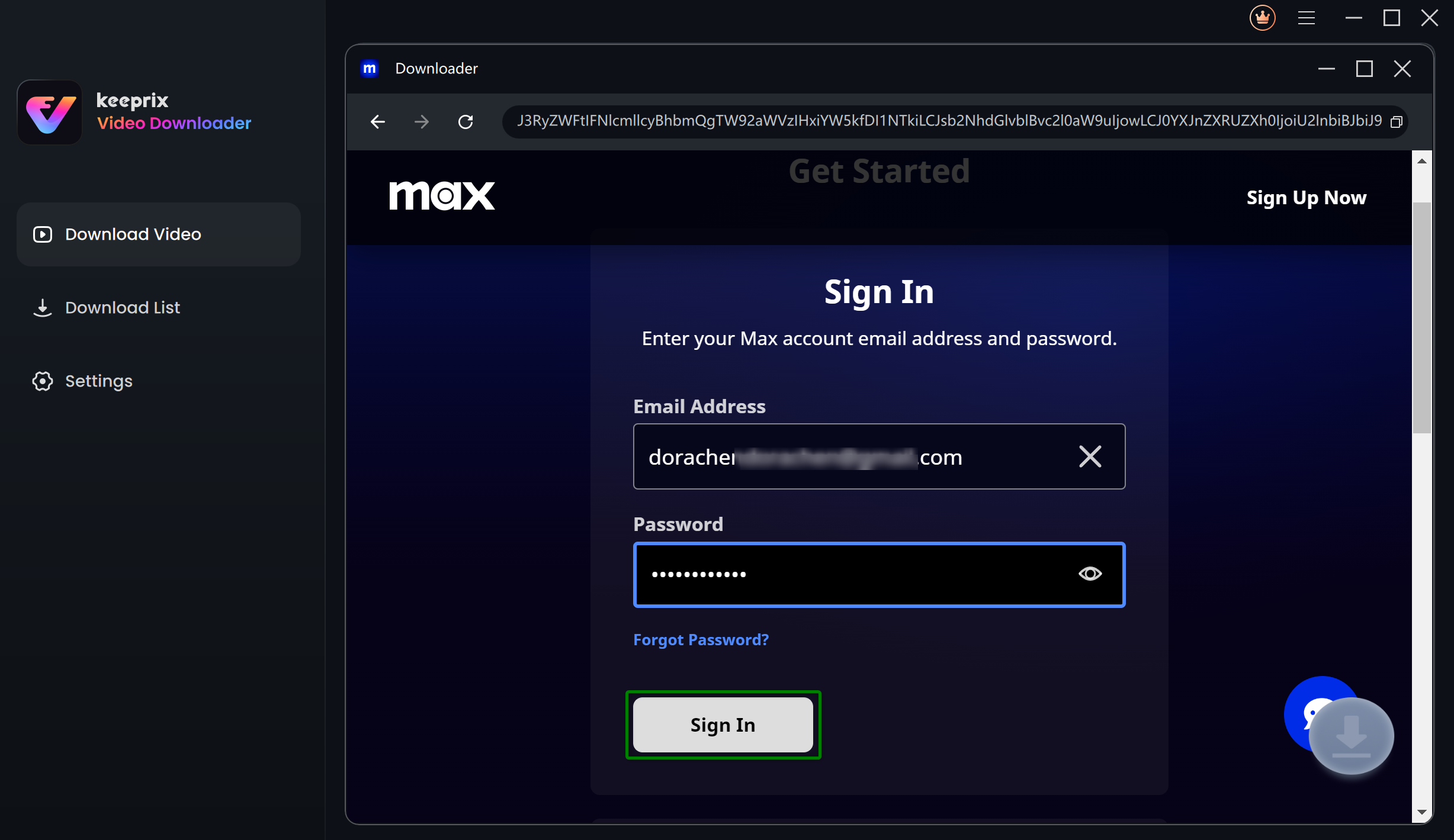
Log in Max Account
Upon successful login, you will be directed to the video details page or playback interface of the content you searched for. Please click the Download icon.
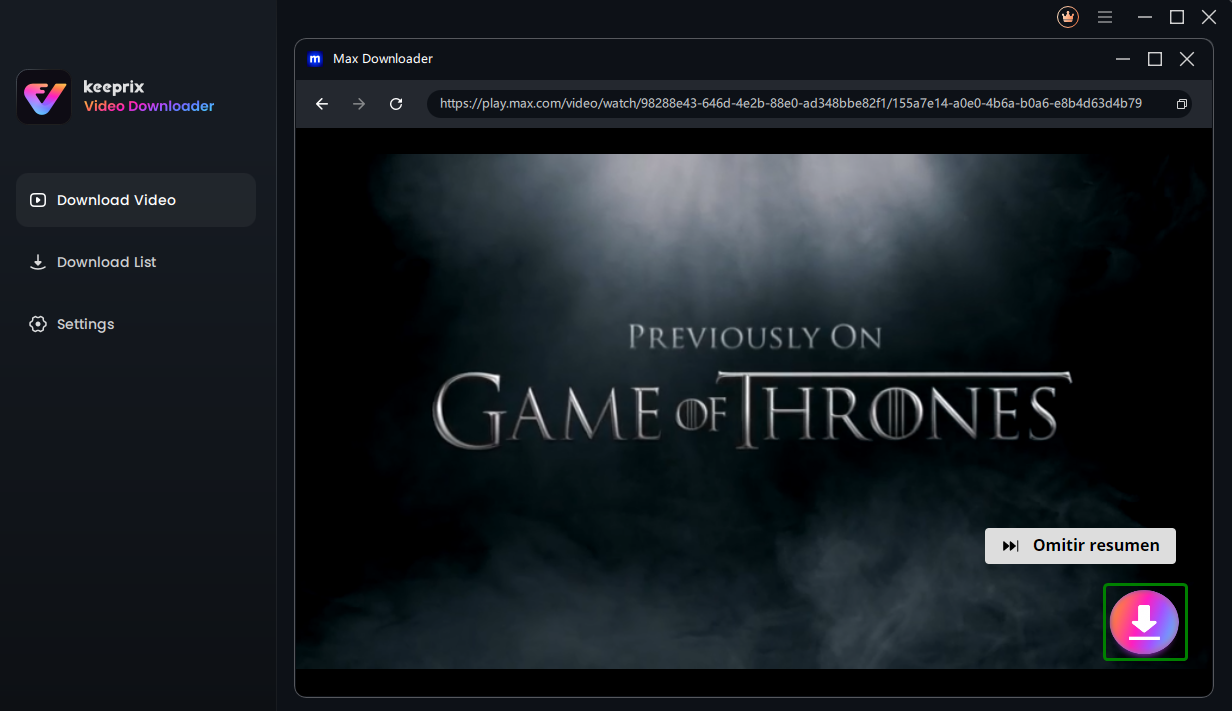
Click the Download Icon
Step 4. Finish Download Settings.
After that, it will pop up a download setting window as below. You can choose Resolution, Audio, Subtitle, Subtitle Type and Output Path for Max videos to be downloaded on your computer. The resolution is mainly obtained from the source video, with Max videos supporting up to 720p.
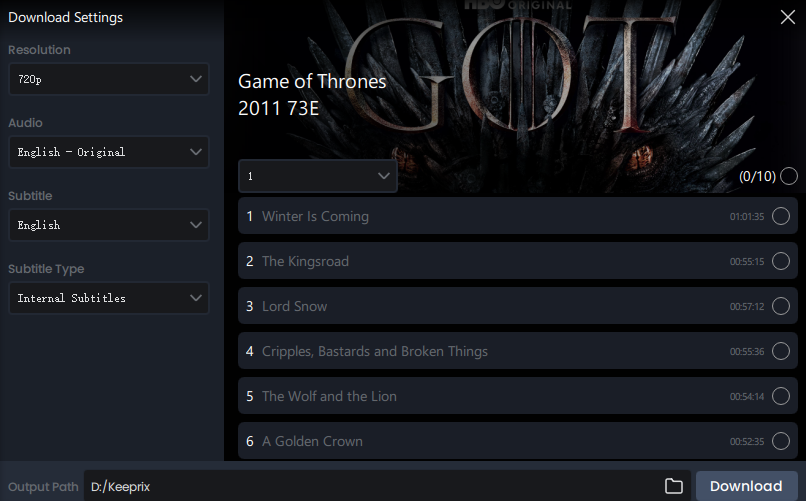
Finish the Download Settings
In the Settings section, discover how to navigate and configure Keeprix Downloader for an enhanced streaming experience.
Step 5. Download Max Videos.
Once you've completed all the settings, simply click the Download button to save the Max videos as local files on your computer.
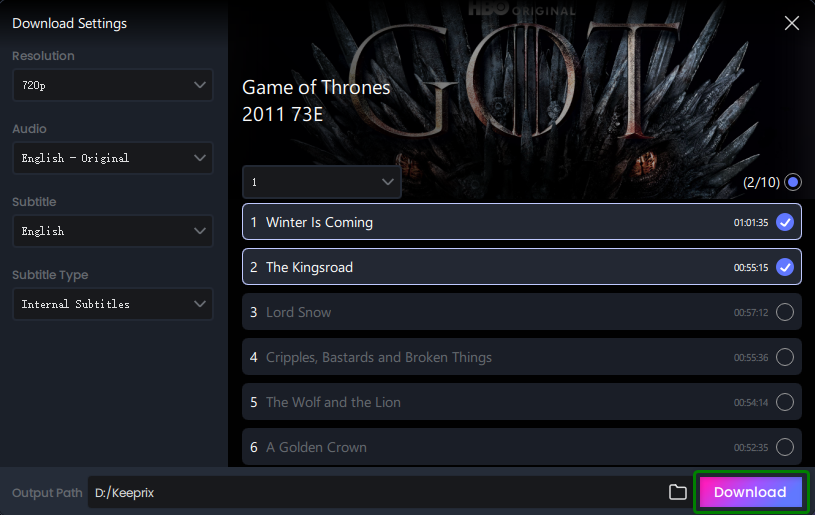
Click the Download Button
Once clicked, the selected video will be automatically added to your download queue. On the interface, you can click the Pause, Re-download, or Cancel buttons to manage the download task.
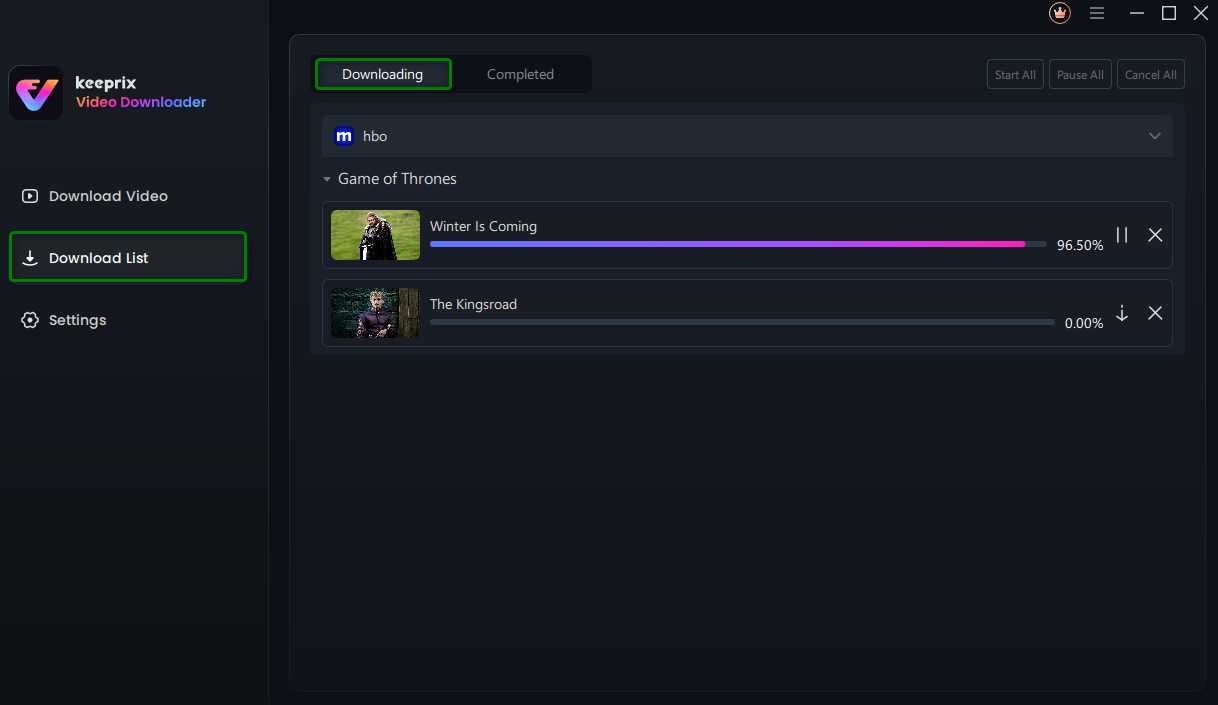
View Download Queue
Once the download is finished, please head to the Completed section to check your downloaded videos.
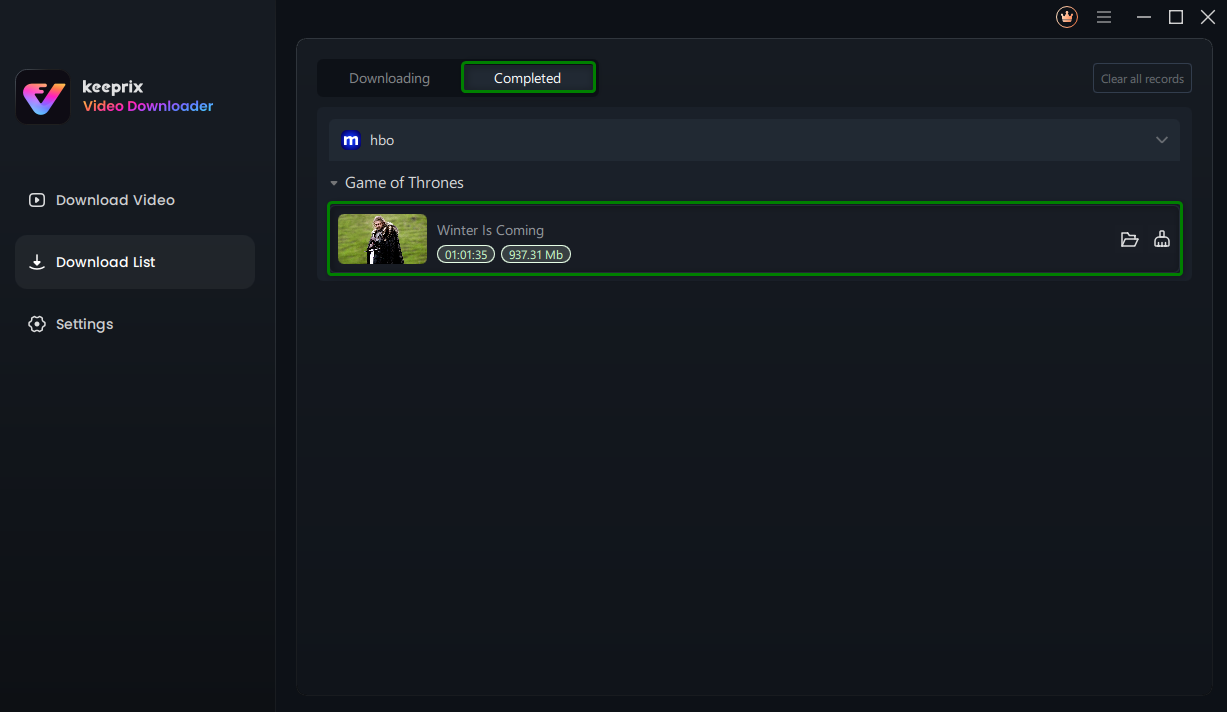
Download Process Completed
If you have additional questions, visit our FAQs page for detailed solutions or reach out to our Support Team for further help or personalized assistance.